目次
ESP32の使用準備
Wi-Fi接続・Bluetooth等が利用でき、USB電源で動かすことのできる便利なマイコン「ESP32」。開発がやりやすくなるArduinoにも対応しています。
前回はESP32のおすすめの購入方法、そして必要なものなどを簡単にまとめました。
今回は、ESP32に適したArduino環境を構築していく過程を詳しく解説します。
Arduinoのインストール
- Arduino公式サイトへアクセス

- 自分の使用しているOSにあったリンクをクリックし、DL(私の場合はwindowsなので、一番上のものを選択しました)。
- 寄付をするページが出てきます。資金に余裕がある方はぜひ寄付してみてください。寄付されない方は「Just Download」を選択すれば無料でDLできます。100MBほどあるので少し待ちます。

- DLしたインストーラーを開きます。
- 「I agree」を選択

- その後に出てくるウィンドウも基本的にOKを押します。最後にはインストールが始まるので待ちましょう。

- 最後の方に下図のような画面が出てくると思います。これらはすべてインストールを押してください

- インストール完了です!
.
ESP32ボードをインストールする
デフォルトでは公式が販売しているようなArduinoボードしか動きません。ESP32開発ボードのようなものはそれ用の ボード と呼ばれるドライバが必要になります。これをインストールしてみましょう。
- Arduinoを開きます

- ファイル > 環境設定を開き、追加のボードマネージャのURLの欄に以下のURLを追加
https://dl.espressif.com/dl/package_esp32_index.json - OKをクリック
- ツール>ボード>ボードマネージャ を選択

- 右上の検索窓で「esp」と検索。すると、 「esp32 by …」 と出てくるので、右のインストールをクリック。

- ツールのボード内にESP32関連のボードが追加されています。この中で ESP32 Dev Board を選びましょう。
- インストールは以上です!
ESP32サンプルプログラムを動かす
では、デフォルトで入っているスケッチ例のプログラムを動かしてみましょう。
- ESP32の開発ボードにUSBをつなぎ、さらにPCと接続します。
- ファイル→スケッチ例→WebServerからHelloServerを開きます

- スケッチが開いたら、上から7行目付近にあるssid(Wifiの接続名)とpassword(Wifiのパスワード)を入力します。例えばssidがwak-tech, パスワードがtechの場合は以下のように書き換えます
const char* ssid = "wak-tech"; const char* password = "tech"; - 次に、ツール→シリアルポートからESP32が接続されているポートを選びます。それ以外何もつながっていない場合は、1つしか表示されないのでそれでわかります。

- ツール→シリアルモニタを開きます。プログラム内での出力通信速度が115200bpsに設定されているので、通信速度を9600bpsから115200bpsに変えましょう。
- シリアルポートはそのまま見える状態にしておき、上の右矢印をクリックします。これでプログラムをコンパイルし、さらに書き込んでくれます。コンパイルだけしたい場合は左のチェックマークをクリック。
- 書き込み途中はこんな感じ

- 書き込みが終わるとシリアルポートが更新され、サーバーがスタートしたことが分かります。

- プログラムに入力したssidのwifiにスマホなどを繋げ、シリアルポートに表示されたIPアドレス(今回は192.168.11.28)をブラウザに手打ちして検索します。すると…

文字が表示されました!これで無事にESP32のセットアップは完了です。お疲れさまでした。
次回以降
次回以降はマイコンにありがちなLチカ(LEDを点灯させること)をスマホ経由で実現したり、音を鳴らしたりする予定です。
また、twitterもやっており、記事を投稿した瞬間にtwitterに投稿されるようになっているのでフォローお願いします。
お読みいただきありがとうございました!

















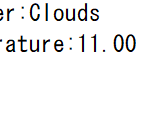

ピンバック: ESP32で始めるIoT電子工作入門【20個のチュートリアル】 | Wak-tech