目次
PICにプログラムを書き込むための「開発環境」
開発環境とは
開発環境とは、簡単に言えばプログラムを実装する際に必要なソフトウェア類のことです。例えばAndroidアプリを作りたければAndroid Studio等のソフトを使わなければなりません。
基本的に①プログラミング用高機能エディタ②コンパイラ③デバッガ のように独立していましたが、近年ではこれらを1つのソフトに統合した「統合開発環境(Integrated Development Environment:IDE)」が主に使われるようになってきました。
今回使用する開発環境 MPLAB X IDE
このサイトで紹介する書き込みは全て、PICを製造しているMicrochip社の基本無料のIDE 「MPLAB X IDE」を使用します。高機能で、新しいPICが出てきてもすぐに対応できます。
MPLAB X IDEのインストール
MPLAB X IDEは統合開発環境ですが、本体とコンパイラは別々にインストールしなければなりません。使用するPICのbit数(8bitや16bitがある)によってコンパイラが違い、各コンパイラの容量が比較的大きいため、このように別々になっています。今回使用するPICは8bitなので、XC8コンパイラをインストールしていきます。
MPLAB X IDEをインストール
- 下記リンクにアクセスします。
- 下の方へ進み,Downloadsタブをクリックします。するとwindows等の各OS向けのダウンロードリンクが出てくるので、ご自身の環境にあったものをクリックし、ダウンロードします。(私の場合はwindows10の64bitなので、一番上)
- ダウンロードされたMPLAB~installer.exeを実行します。すると、以下のようなセットアップ画面が開きます。Nextをクリック。
- 規約が出てくるので、よく読んでからI accept the agreementにチェックを入れ、Nextをクリック。
- 次にインストールフォルダを入れますが、特に理由がない場合デフォルトのままでいいです。Nextをクリック。
- インストールするソフトと、匿名改善情報を送るかが選択できます。匿名情報ですので、Microchip社に協力してもいい人はチェックを入れましょう。Nextをクリック。
- インストール準備が整いました。Nextをクリック。
- 暫くすると、インストールが終了して下記の画面が出てきます。これらはダウンロードページを開くリンクです。必要なのはXCコンパイラのみなので、一番上にチェックを入れてNextをクリック。
MPLAB® X Integrated Development Environment (IDE)
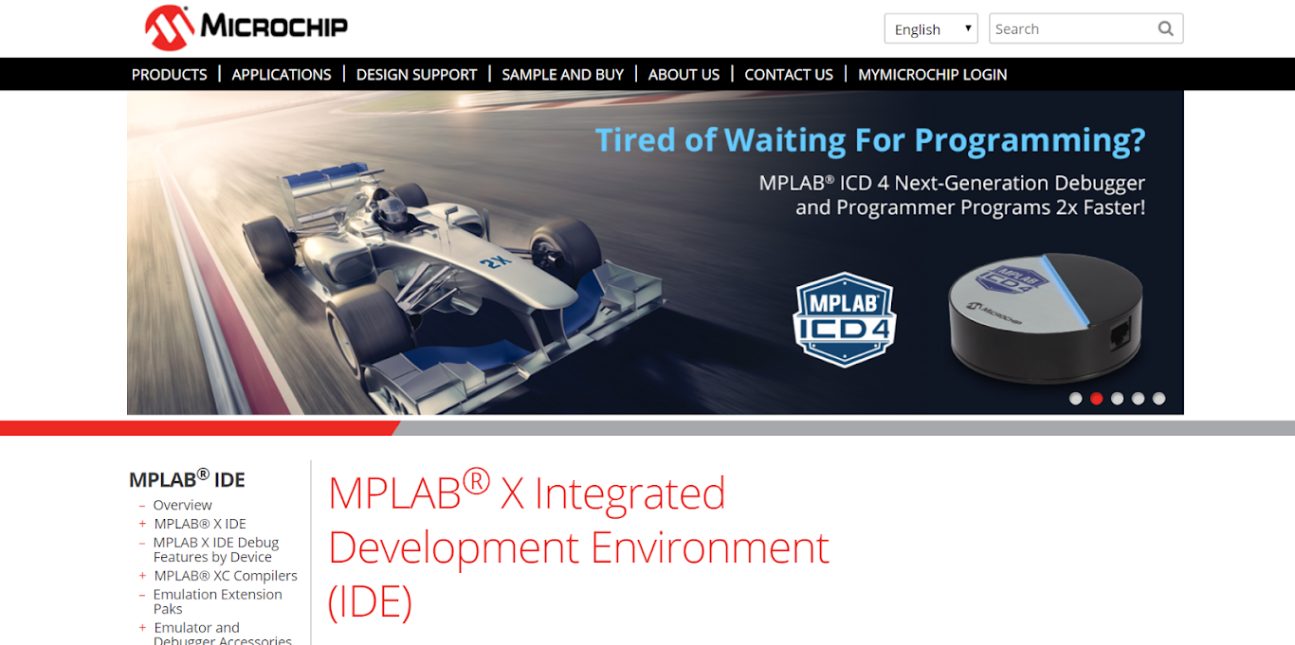
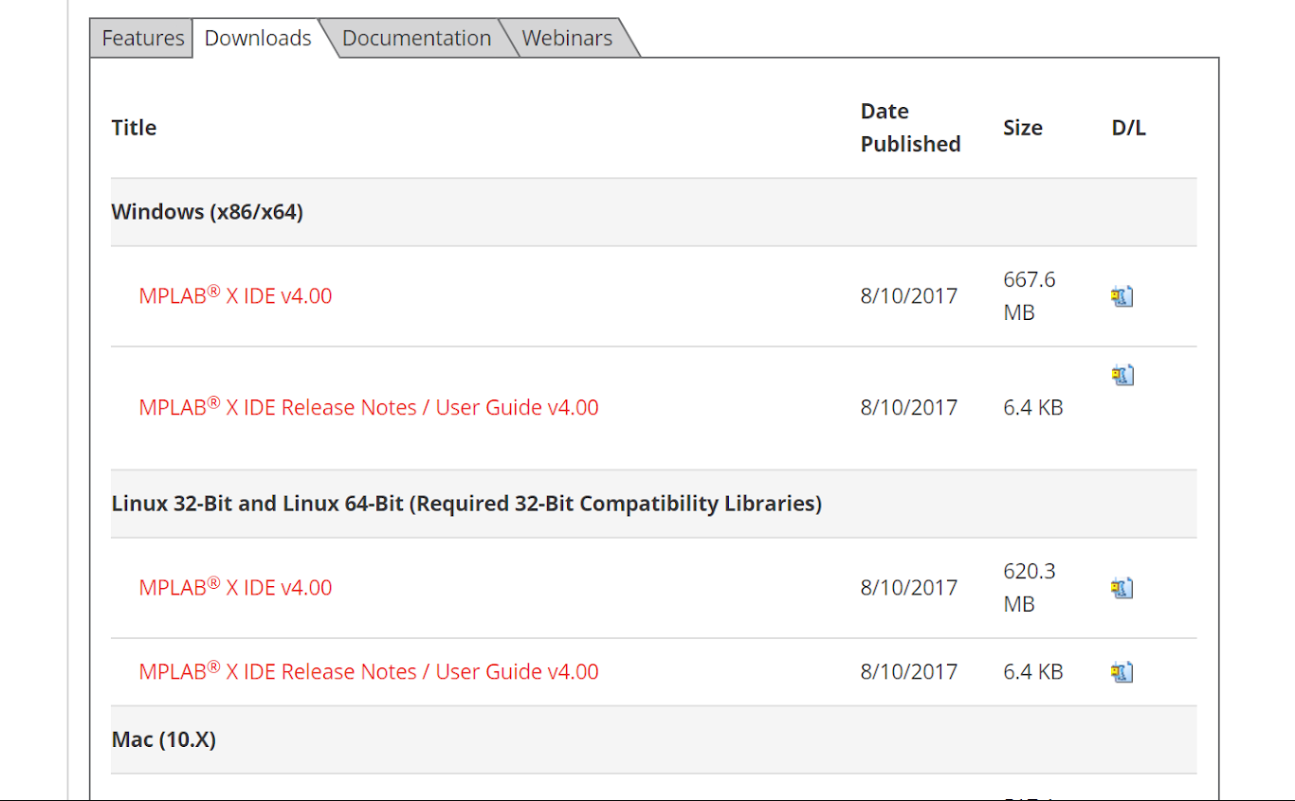
ダウンロードが開始されました(画像はChromeの場合)
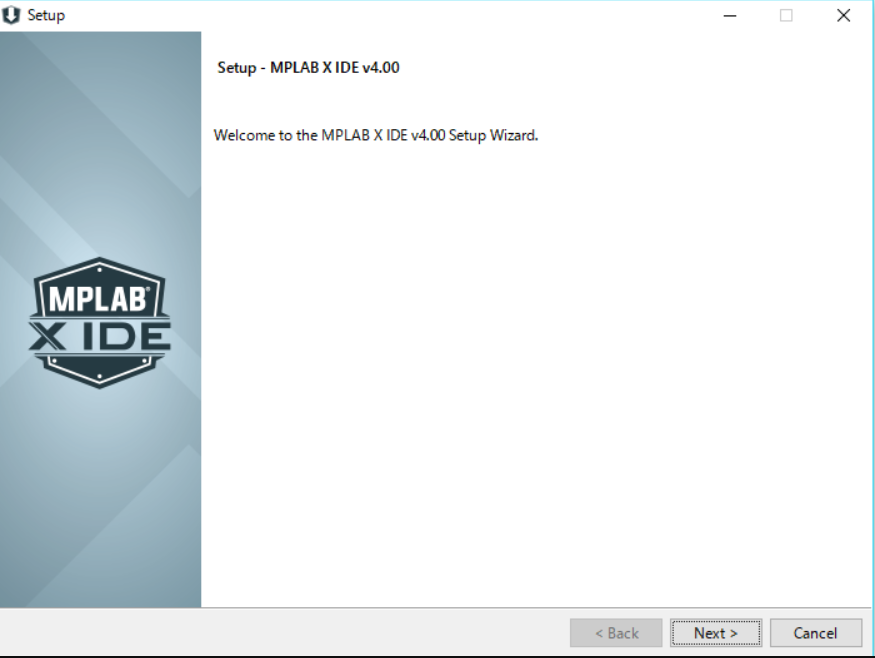
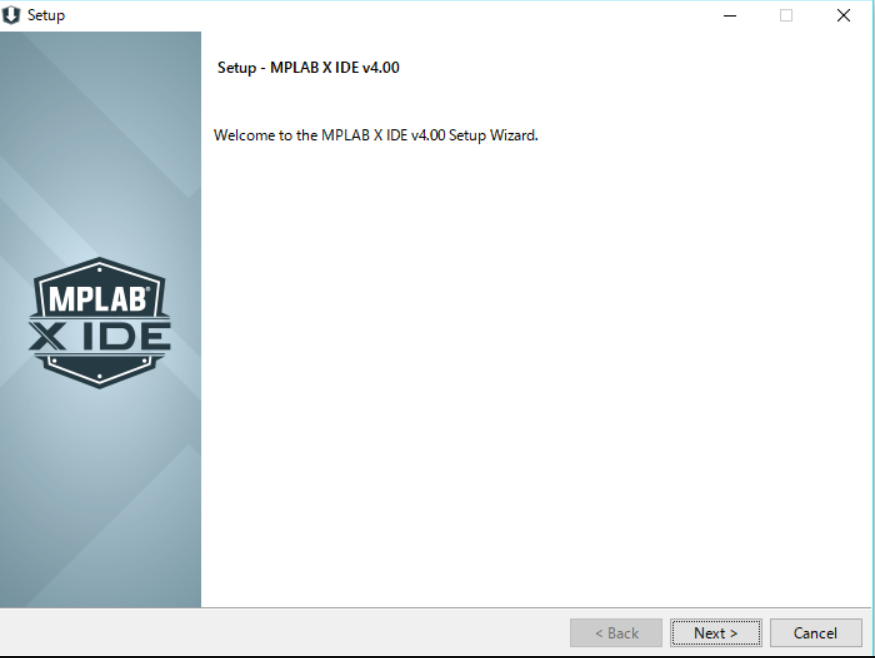
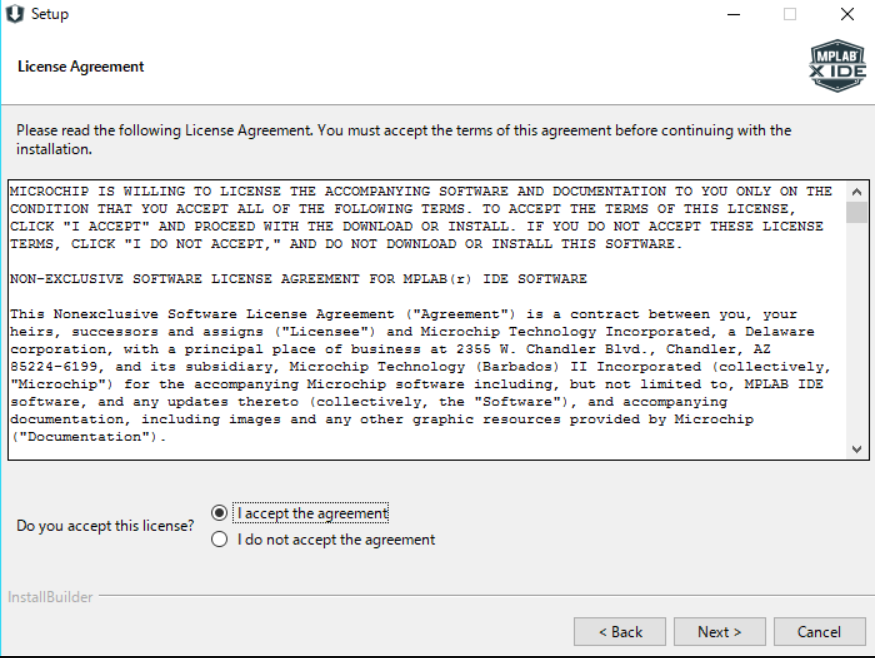
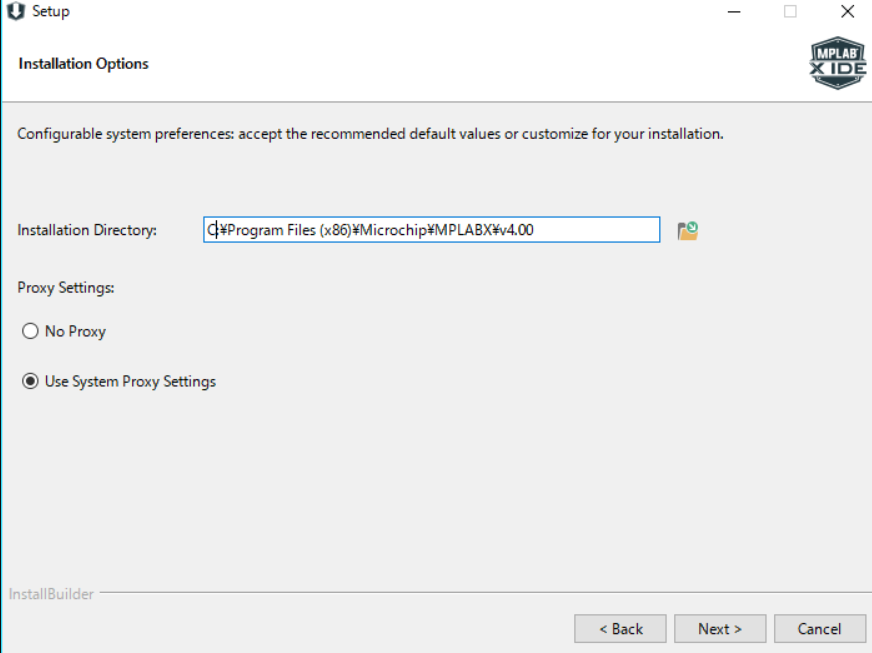
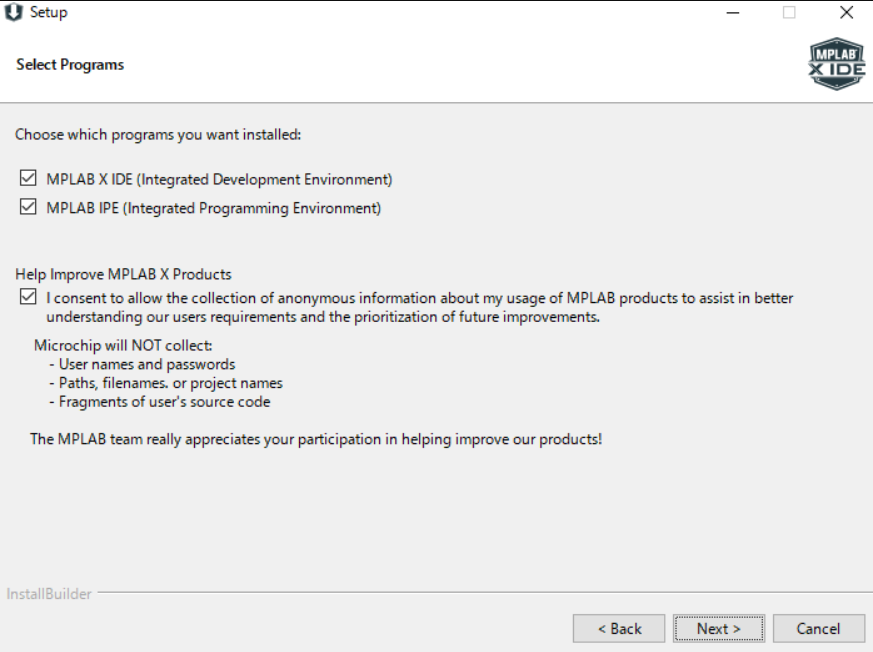
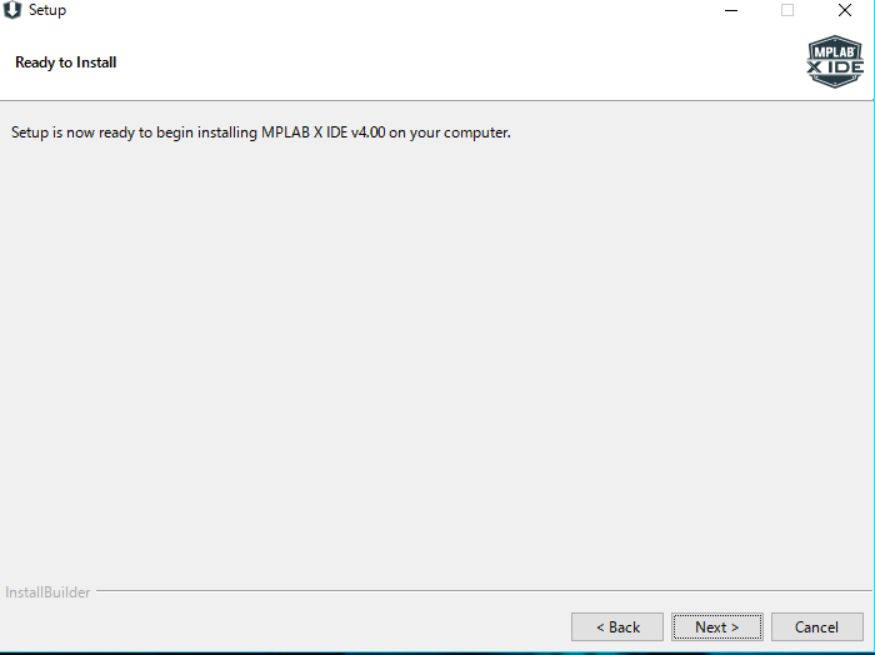
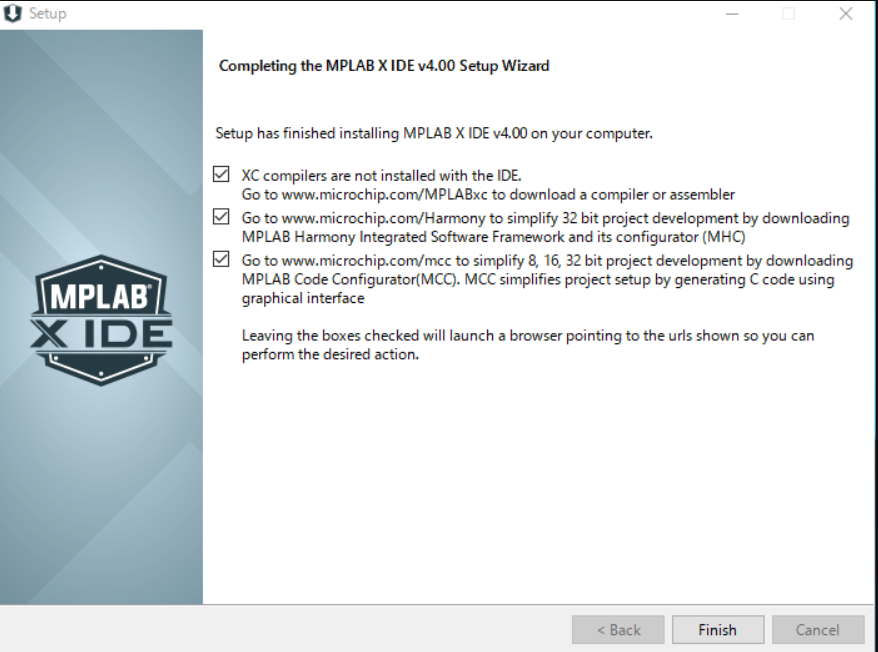
これでMPLAB X IDEのインストールは終了です。
XC8 compilerをインストール
- チェックを入れたXCコンパイラのリンクがブラウザで開いたと思います。X IDEと同様に、Downloadsタブを開き、XC8 compilerのリンクをクリックしてダウンロードします。
- あとはX IDEと同様に進めますが、途中でこのような画面が出ます。Freeにチェックを入れてNextをクリック。
- コンパイラの設定は、上二つにチェックを入れます。
- さらに進めると、ライセンスをどうするか聞かれます。今回はFREE(無料)のXC8を使うので、そのままNextをクリック。
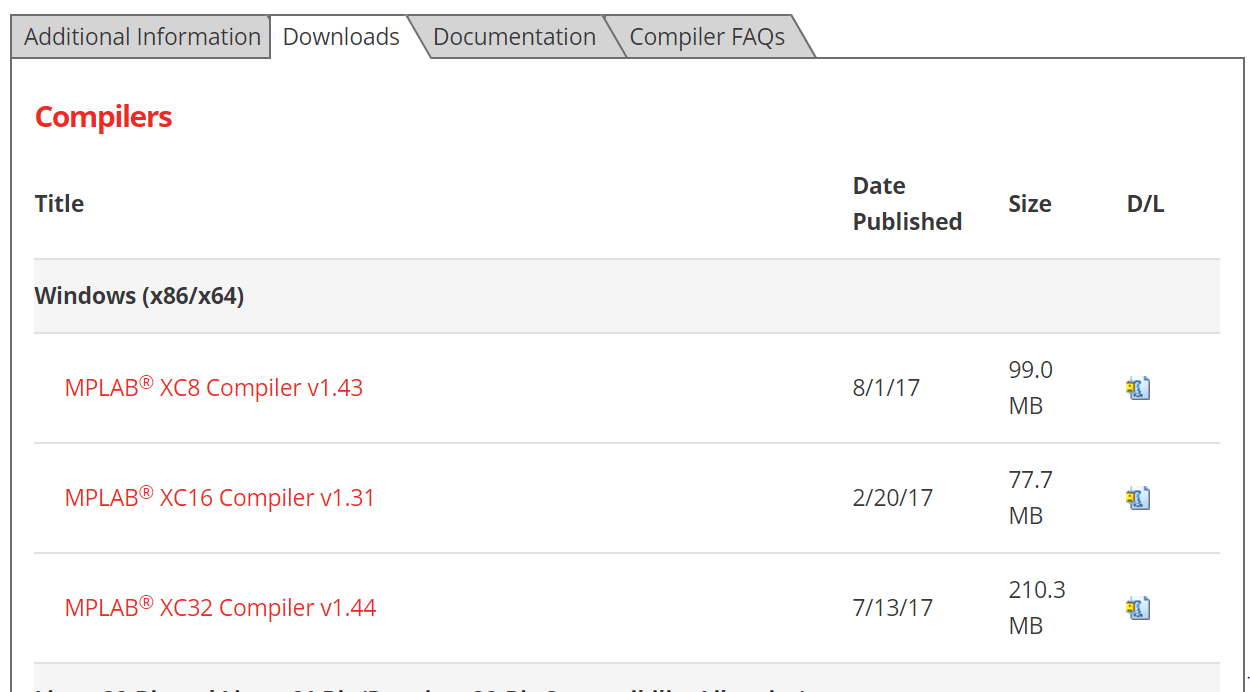
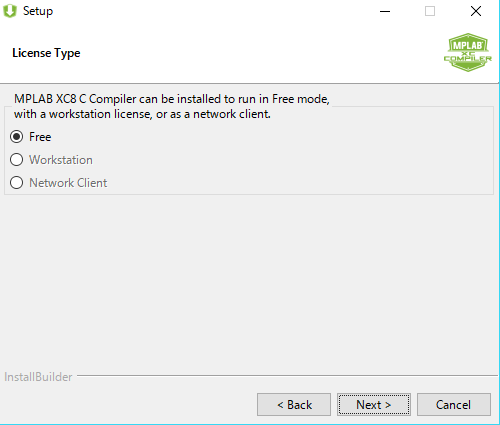
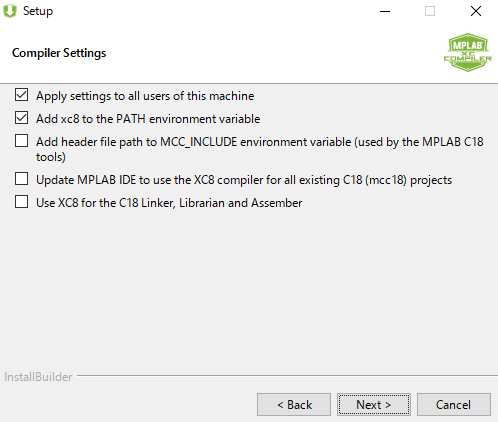
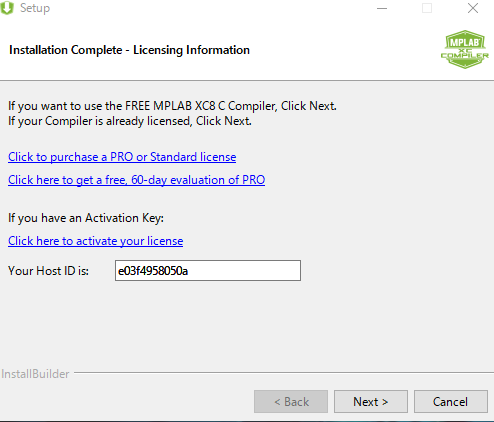
これで、インストールは終了です。
MPLAB X IDEを開いてみる
正常にインストールが完了していれば、デスクトップにこのようなリンクが生成されているはずです。上のMPLAB X IDEをダブルクリックし、起動します。
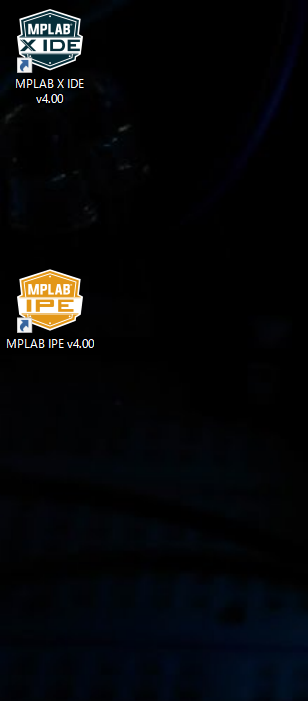
暫くして、このような画面が出てくれば成功です。お疲れさまでした!
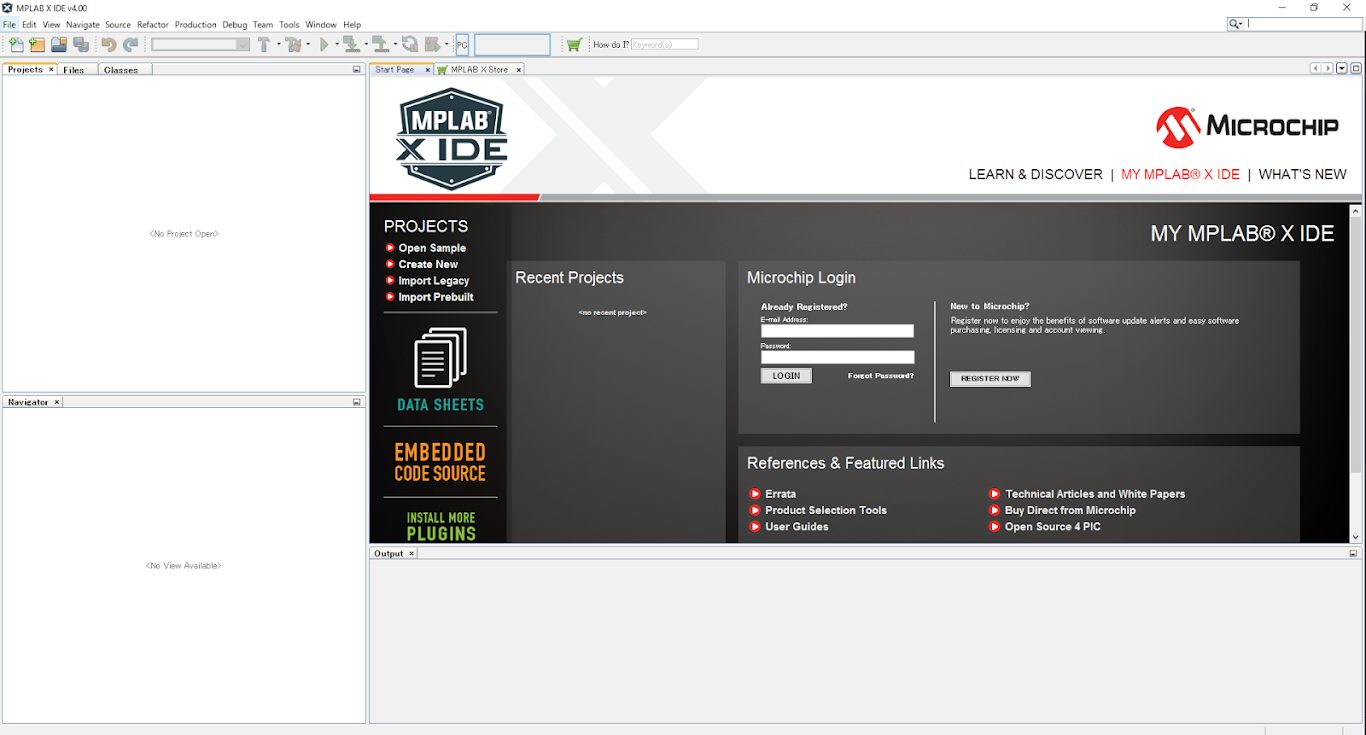
次回
次は、MPLAB X IDEを使って実際にPICに書き込みをしていきます。→PICにプログラムを書き込む①




