動画編 もあります!EAGLEのインストールから基板発注まで,すべて解説していますのでもしよかったらご覧ください!
前回,EAGLEでのライブラリの作り方の前半,具体的にはlibraryの作成からdeviceを作り,印刷データとなるpackageを作りました。今回は回路図に配置する回路記号であるsymbolを作っていきましょう!
symbol(回路記号)を作る
- 前回作ったlibraryを開き,上部バーの中のコンセント風のアイコンを選択します。マウスを当てるとSymbolと表示されるはずです。
- Symbolの編集画面が出てきます。New Symbol Name欄に適当な名前を付けましょう。前回に引き続きRGBLEDを例に作っているので,画面のように名付けました。記入したらOKをクリック。
- すると白地の方眼紙のような画面が出てきます。それでは線をつないでいく部分であるPinを設置していきましょう。このPinは前回製作したプリントデータの中のPadとリンクします。左側のバーの中からPinをクリックしましょう。
- 前回のPad同様,格子の交点上で左クリックすると,ピンを置くことができます。もちろん,持った状態で右クリックすると回転することができます。RGBLEDは4つの脚があるので,4つ配置してみました。これは回路図記号なので,ピンの間隔は全く気にする必要がありません。これらを放射状に配置しても構わないです。
- 今のままでもいいのですが,ピンの上にP$1等の謎の文字が表示されています。これはピンの名前で,例えばPICマイコンのようにピンに番号が付いている場合は役立ちます。ただし回路図に表示されてしまうので,単純なLEDなどは不要です。今回は試しにこの文字を消してみましょう。上部のバーをこのように変更してみましょう。Display pad nameにすると,緑色の部分のみ表示されます。また,左側の壁に棒が生えたようなアイコンで,ピンの赤色部分の長さを変えることができます。
- この状態で設置してみました。ピンの名前が消え,ピンの長さも短くなりました。他のオプションも色々試してみてください。
- こっちの設定の方がいいと思う場合は,前に書いたピンを消しましょう。左側のバー内にあるゴミ箱マークをクリックし,要らないピンをクリックしましょう。
- 前にあったピンは全て消え,このように新しい設定のピンを設置できました。
- また,左バーのペンのマークをクリックすると,線を引くことができます。回路記号なので,自由に書いてしまいましょう。ただ,見た目でどの部品かわかるようにするべきです。
- ピンの機能を文字で入れると分かりやすくなります。今回は実際のLEDと同じ順番で文字を設置しました。文字を設置するには左バー内のTをクリックし,文字を入力します。文字を持った状態で右クリックで回転することができます。今回は1回右クリックして縦にしました。
- めちゃめちゃ適当ですが,こんな感じでいいでしょう。もっと細かく書きたい場合は,左上のアイコンからグリッドを細かくし,書いてください。一応これで回路記号は完成とします。
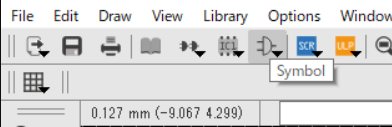
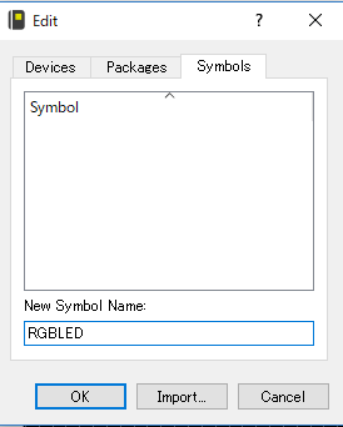

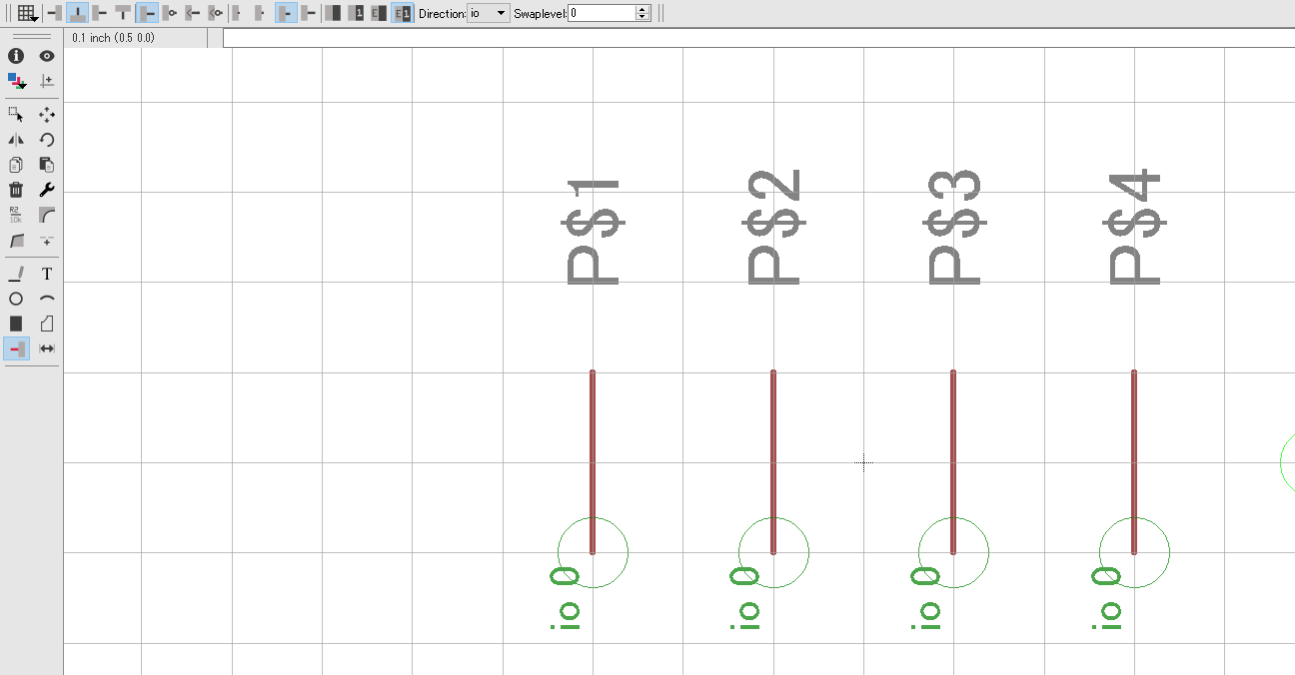
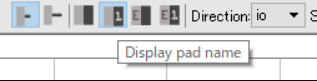
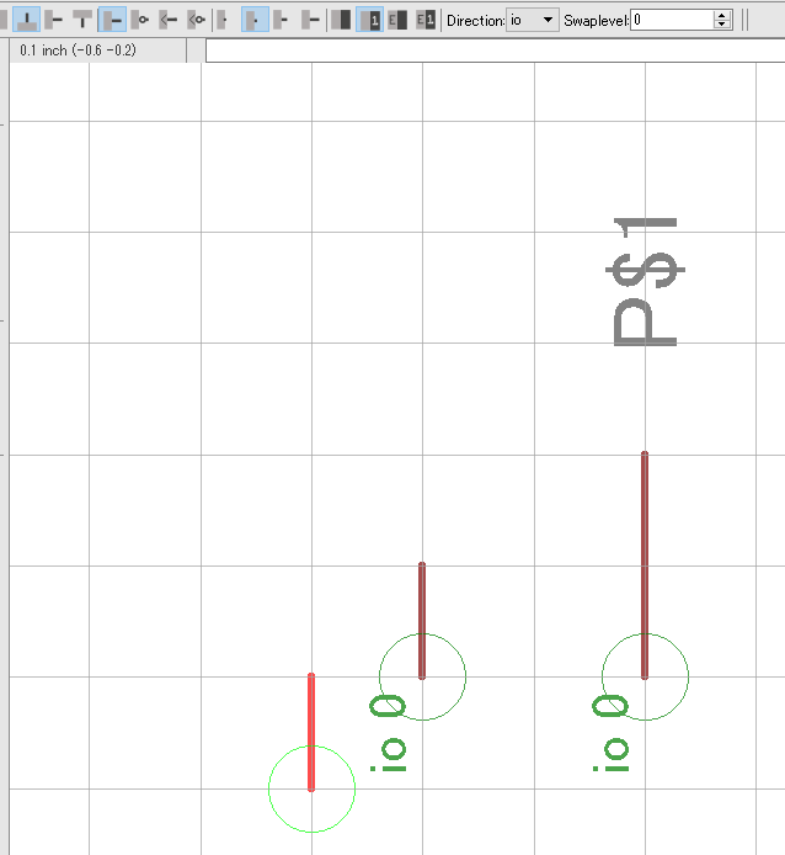
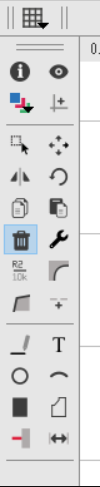
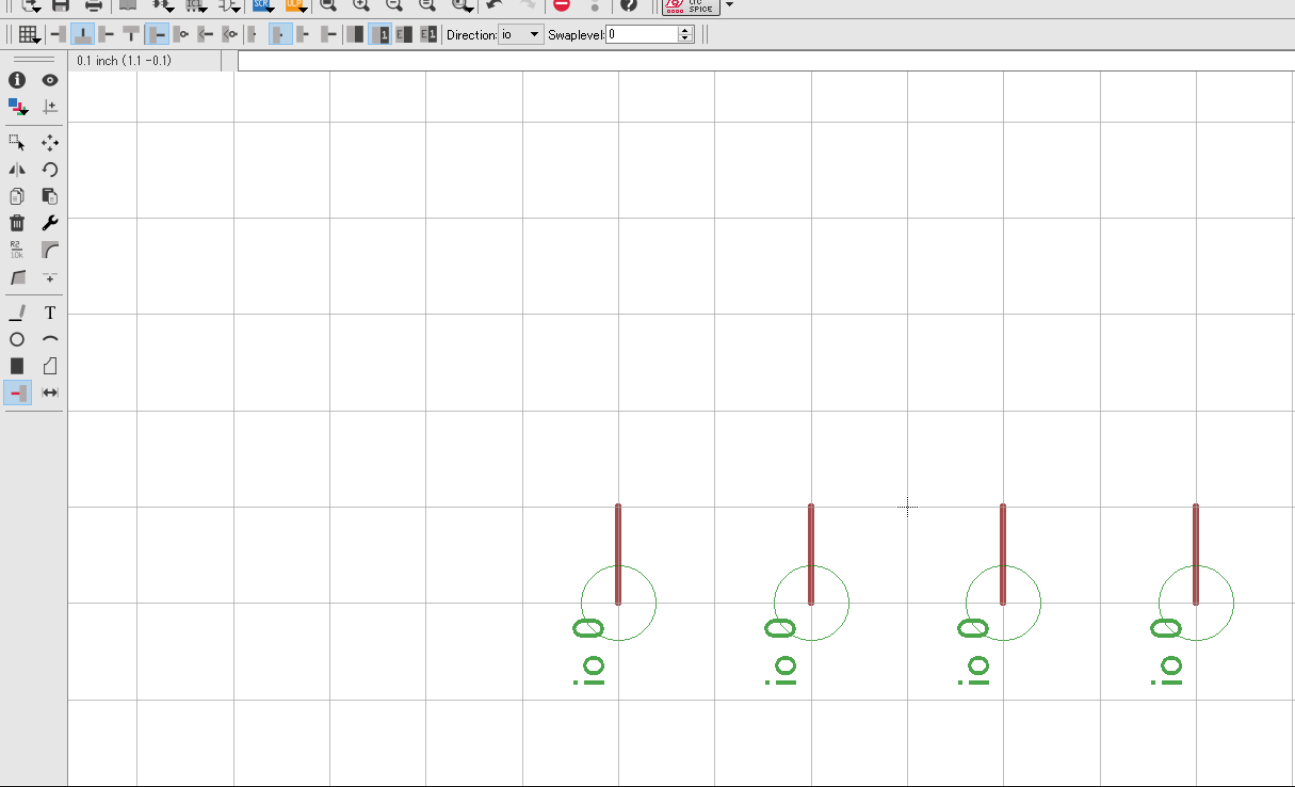
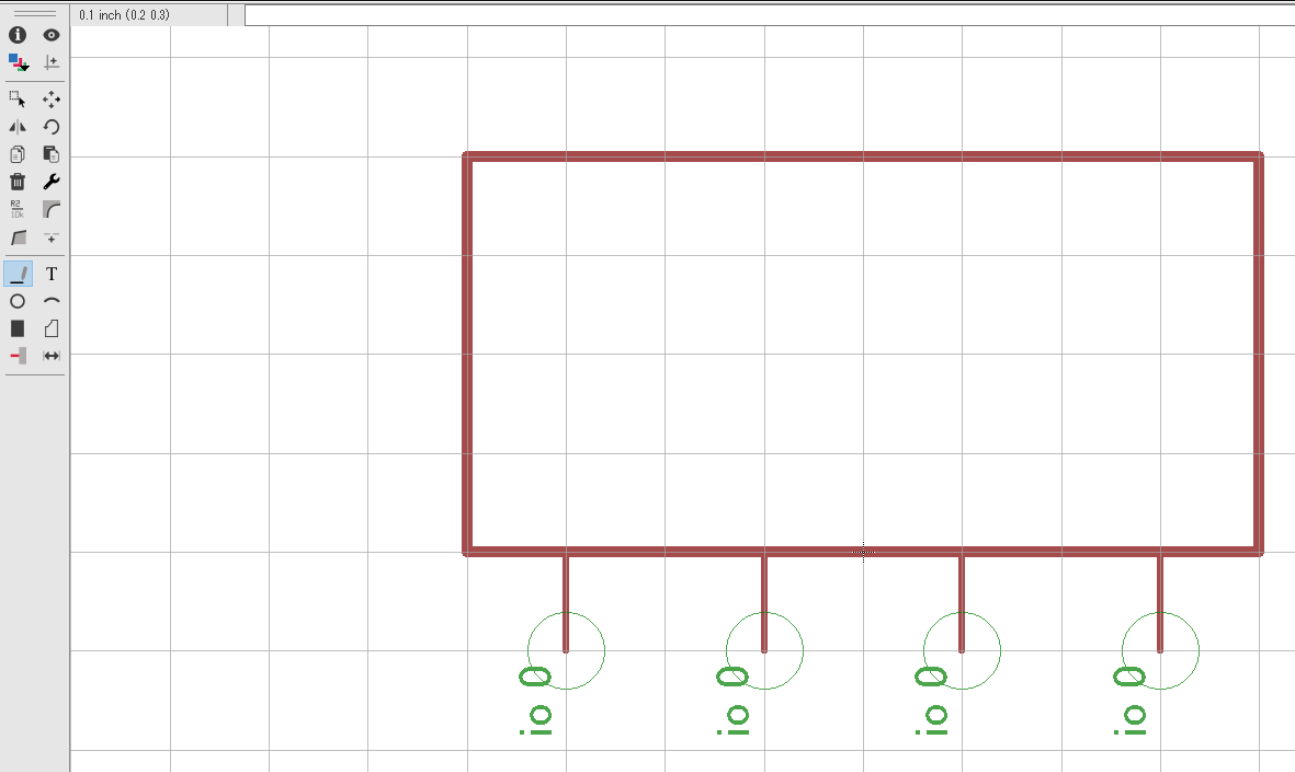
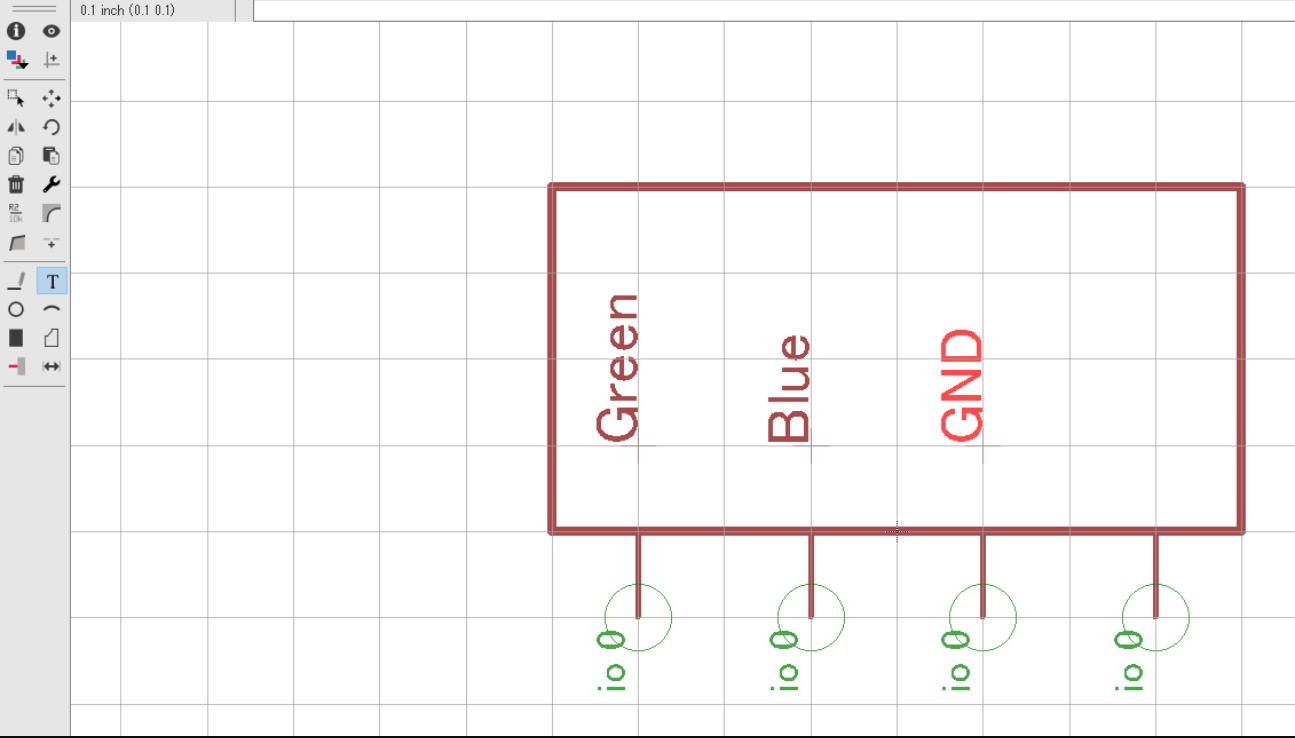
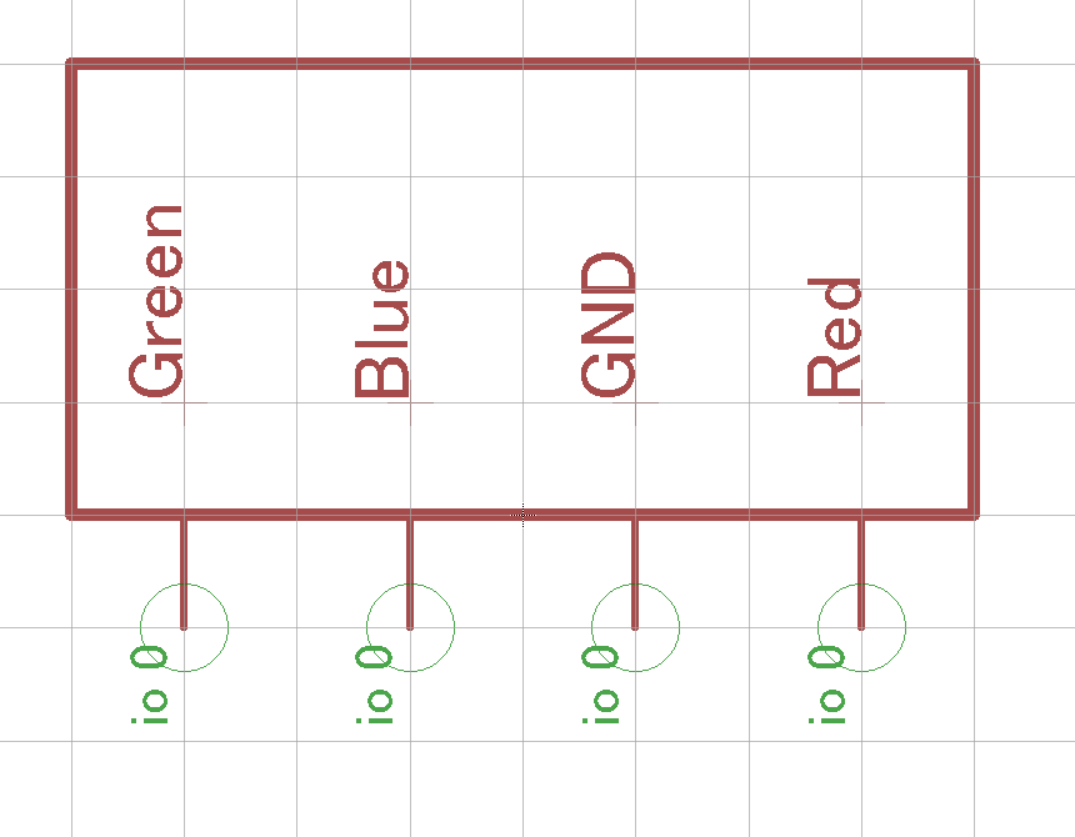
deviceにpackageとsymbolを登録する
かなり簡潔で雑ですが,package(プリント用データ)とsymbol(回路記号)を作りました。これらは独立に作られたので,deviceに登録する必要があります。それでは登録していきましょう。
- libraryの上バーにあるデバイスアイコンをクリックして,この画面を開きます。すると,以前に作成したRGBLEDが表示されています。これを選択してOKをクリックします。
- そこで出てきた画面の左バー内にあるAddアイコンをクリックします。
- 下のような画面が開きます。ここではSymbolを選択します。先程作成したRGBLEDがあるので,これを選んでOKを押します。
- すると回路記号が出てきました。これを+マークの近くに配置しましょう。左クリックで配置できます。
- 配置できました。次に,右側のNewをクリックします。
- するとpackageを選ぶ画面が出現します。ここで,前回作ったRGBLEDを選択し,OKを押します。
- これで追加できました。しかし,パッケージの下に△(中に!が入っている)が出ています。これは,packageとsymbolのピンがリンクしていないよということを示しています。これらを紐づける必要があります。
- この部分をダブルクリックしましょう。
- すると,このような画面が開きます。紐づけたい2つのPinとPadをクリックで選択したら,Connectをクリックします。(間違えてしまった場合はDisconnectで解除できます)
- 今回は順番通りに配置したので,特に順番を変えることなくconnectしています。すべてconnectし終わったら,OKを押しましょう。
- すると,先程の警告が消えて,緑色のチェックマークに変わりました。これでdeviceの型に入れることができ,作成が完了しました!保存しておきましょう。
- 保存後control panelに戻り,mylbrの中を見るとRGBLEDが表示されています。ここから,基板製作ソフトEAGLEの簡単な使い方(ワークフロー)と同じように回路を開き,ダブルクリックすることで配置することができます。
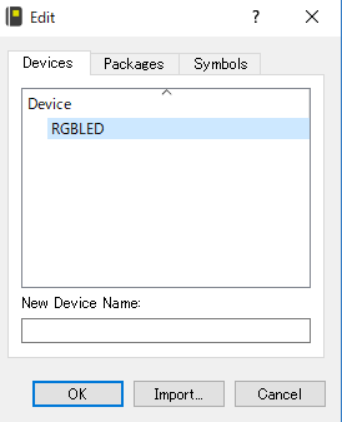
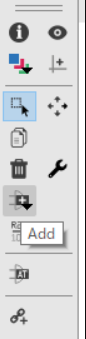
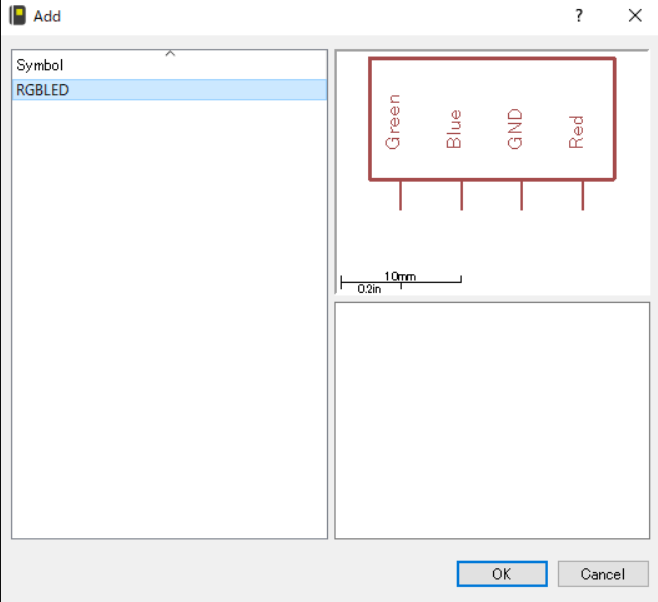
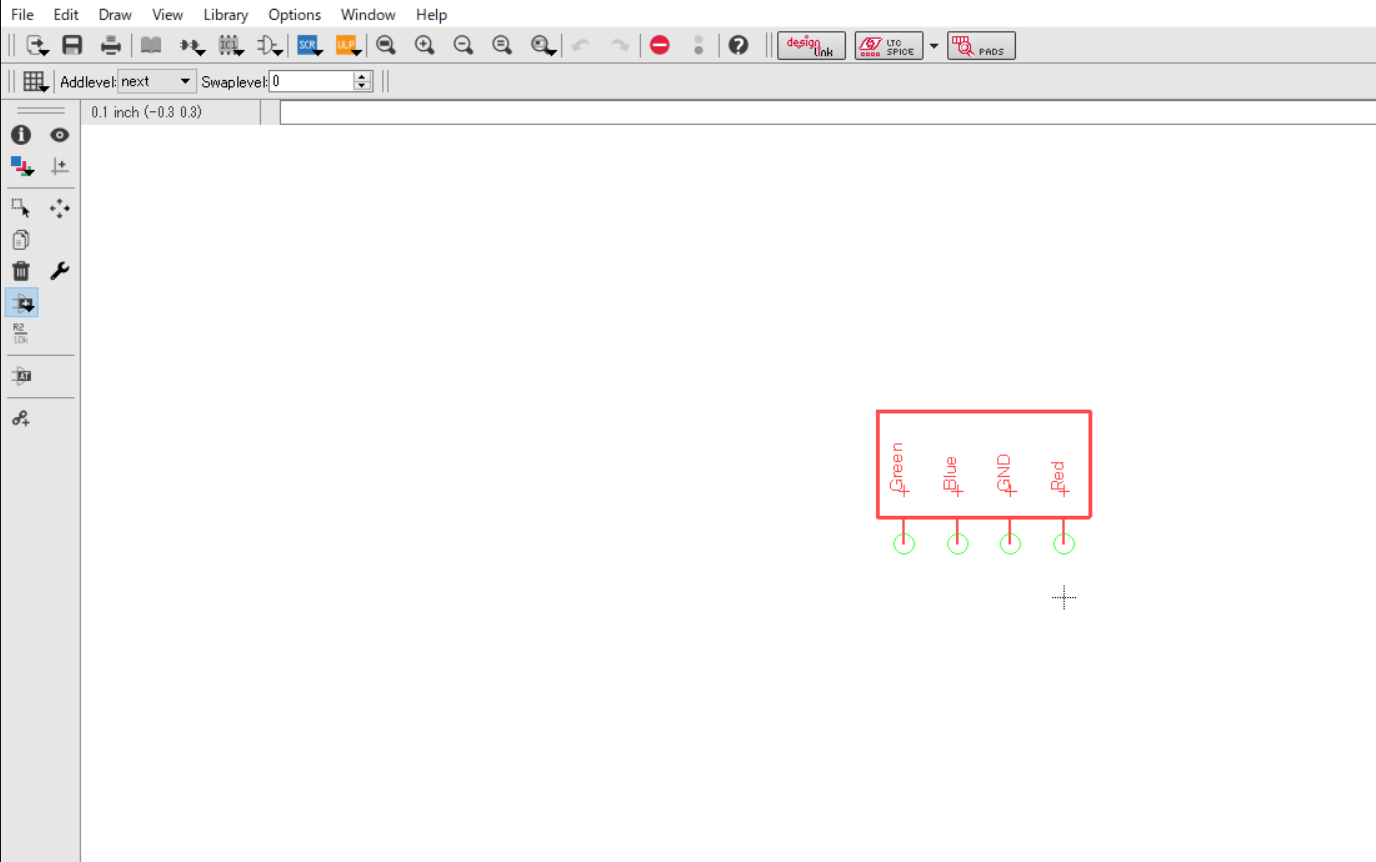
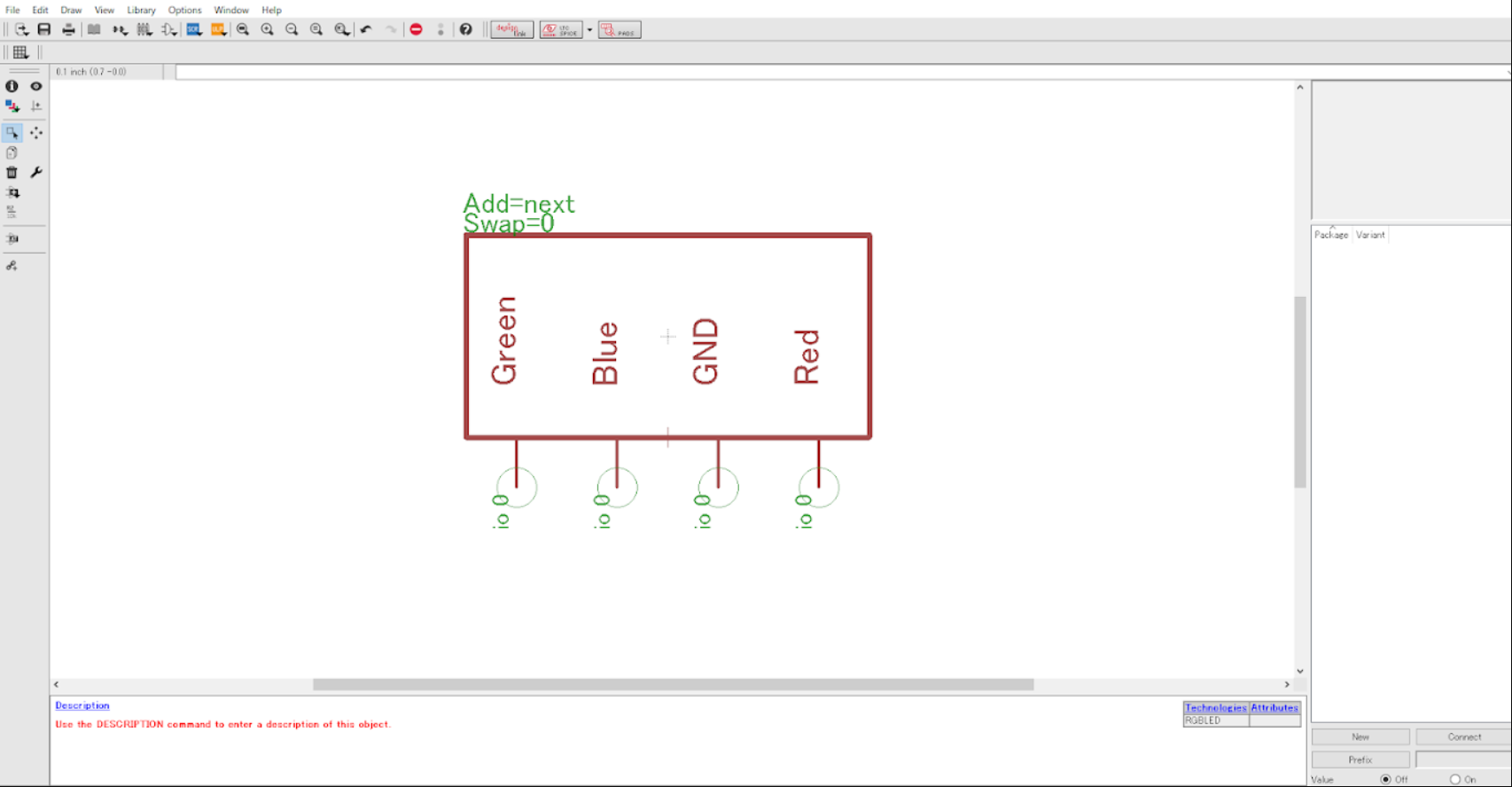
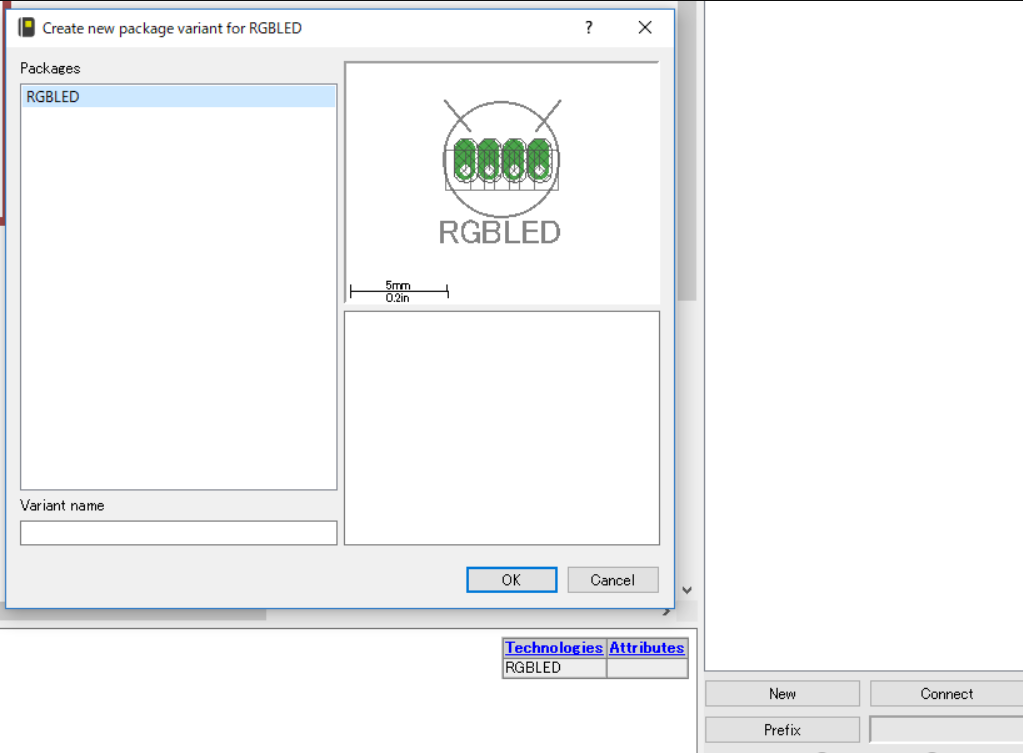
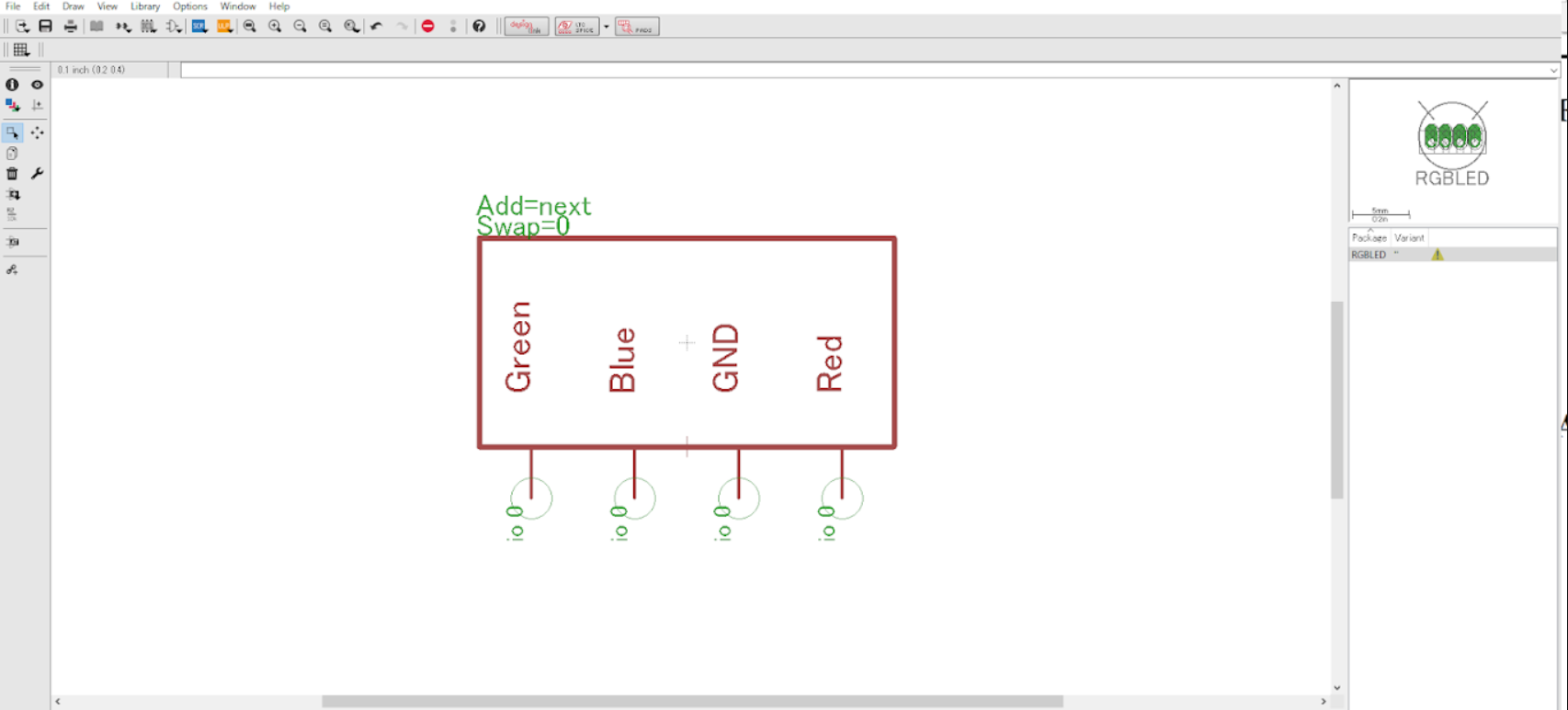
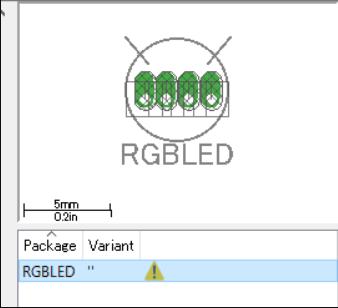
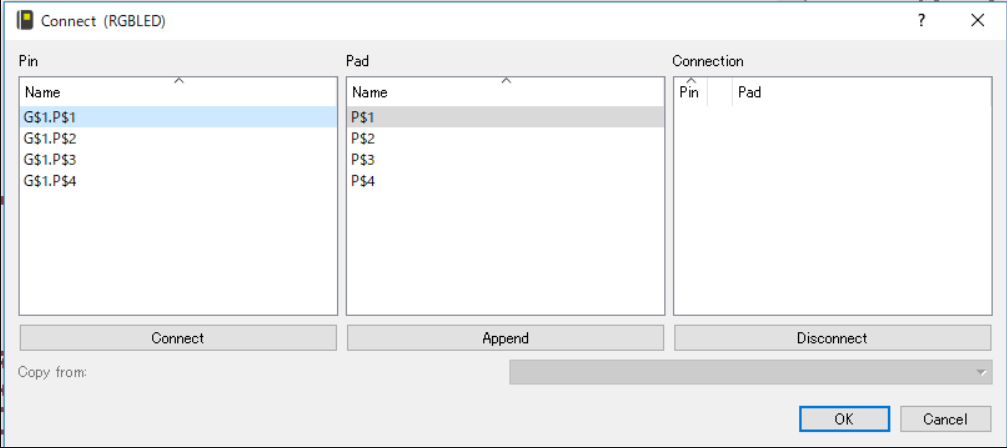
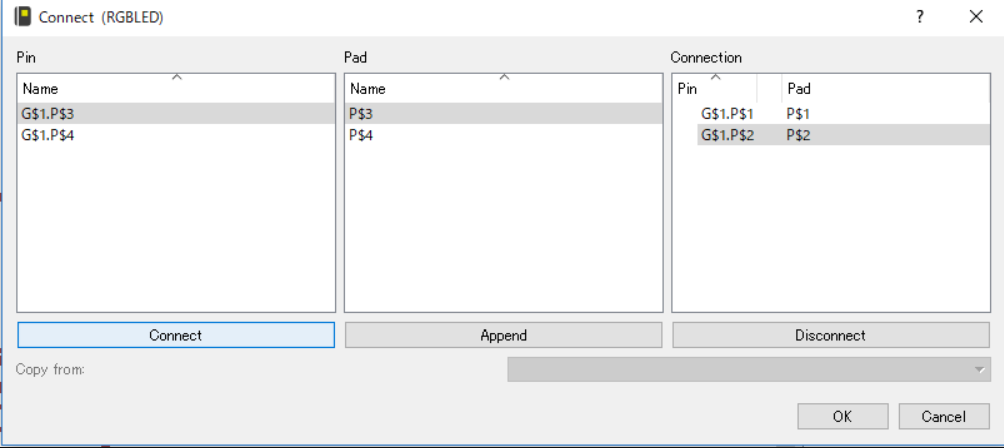
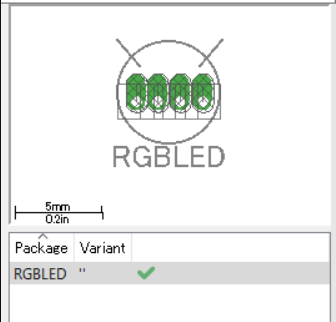

今回はlibraryの簡単な作り方を実際に作りながら紹介しました。次回は,今回作ったdeviceがどのように動作するのかを確認していきましょう。


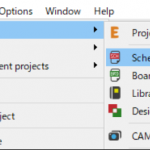
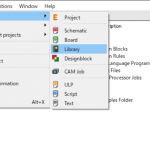
ピンバック: 【入門】回路図ソフト「EAGLE」でライブラリを自作する【2018】
ピンバック: EAGLEで自作したライブラリを回路図に挿入・基板データへ変換する【2018】
質問です
部品を自作しましたが ほかの部品と比べて異様に大きく出来てしまいました
自作の際の大きさの基準はあるのでしょうか
部品の大きさは、グリッドの間隔を変えることで調節できます。どのくらいの大きさかということですが、既存の部品を参考にするしかないと思います…雑な回答ですみません。