動画編 もあります!EAGLEのインストールから基板発注まで,すべて解説していますのでもしよかったらご覧ください!
ライブラリとは
ライブラリとは,回路図と実際にプリントされる図がセットになった部品データの一覧の事です。何言ってるのか分かりませんね。順を追って説明します。
前回,既存のライブラリから部品を選び回路図を書いたら,自動でプリントされる製造データとなりました。つまりは回路図を書いたら勝手に製造データに変換してくれるような部品のデータを作りましょうということです。これでも何言ってるのかわからないと思うので,作りながら理解していきましょう。絶対に理解できます。
ライブラリを作る
ライブラリを作る前に,その3つの大事な要素を紹介しておきます。
- device(デバイス):部品データ。以下の2つをつなぎ合わせたもの
- package(パッケージ):実際に製造時にプリントされるデータ。シルク(白い線)と電極を含む。
- symbol(シンボル):回路図記号。
まずdeviceで型を作り,それにpackageとsymbolを当てはめていくイメージです。では早速作っていきますが,かなり長くなるので今回はdeviceの作り方とpackageの作り方まで説明します。
deviceを作る
- File→New→Libraryを選択
- するとライブラリウィンドウが開きます.
- それでは早速作っていきましょう.今回は,4本脚のあるRGBLEDを例にしてライブラリを作ります.RGBLEDはこちら
- ライブラリ画面のDeviceを選択します.
- するとデバイス編集画面が出てきます.ここで適当な名前を入れてOKをクリック.
- すると,デバイスの詳細ウィンドウが開きます.これでデバイスの作成は終了です.これを型にして,部品を作ります.
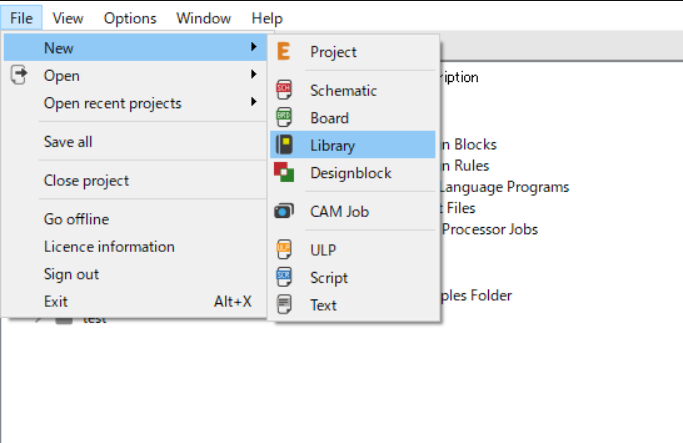
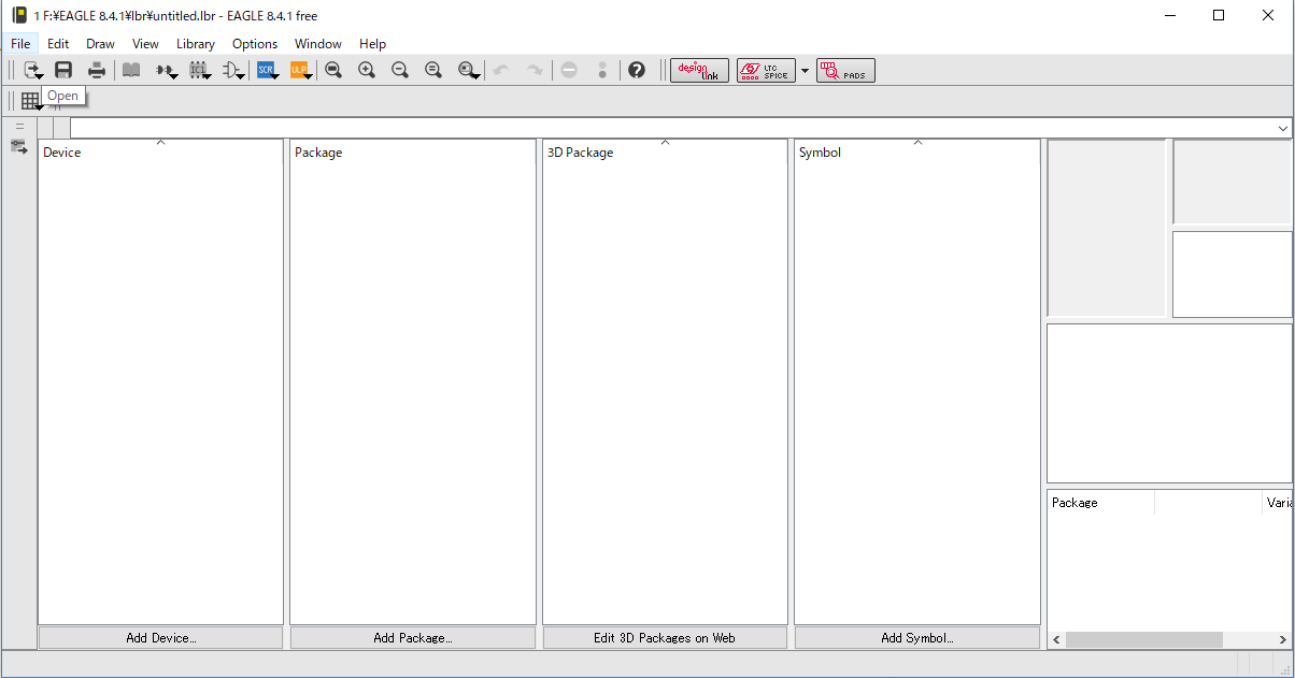
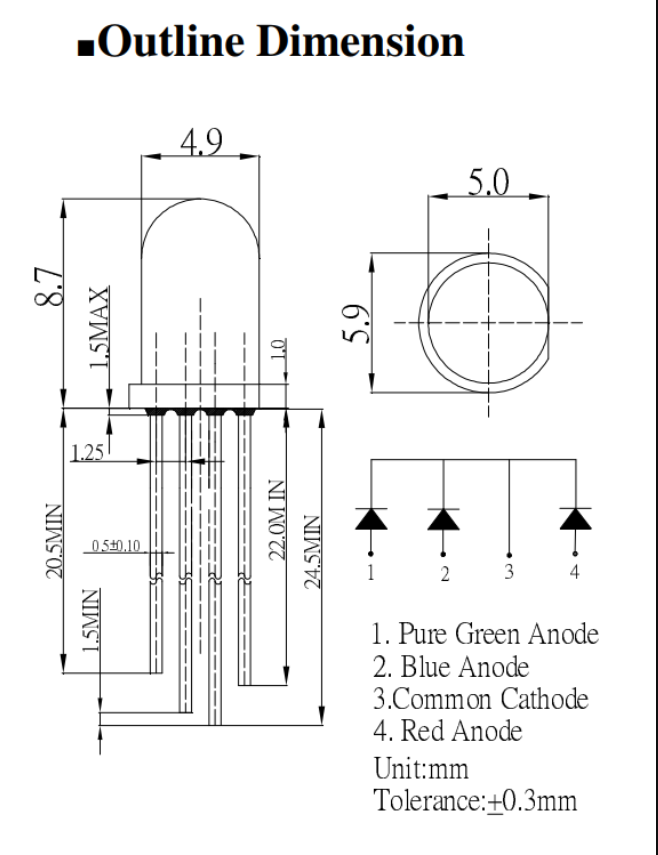
4本足があり,左から緑,青,GND,赤となっているようです.また,各脚の隙間は1.25mmですね.
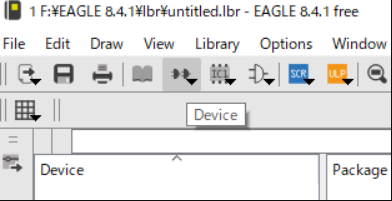
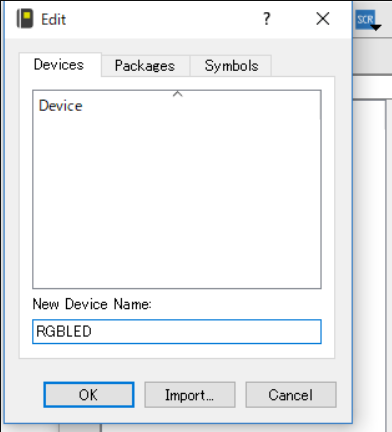
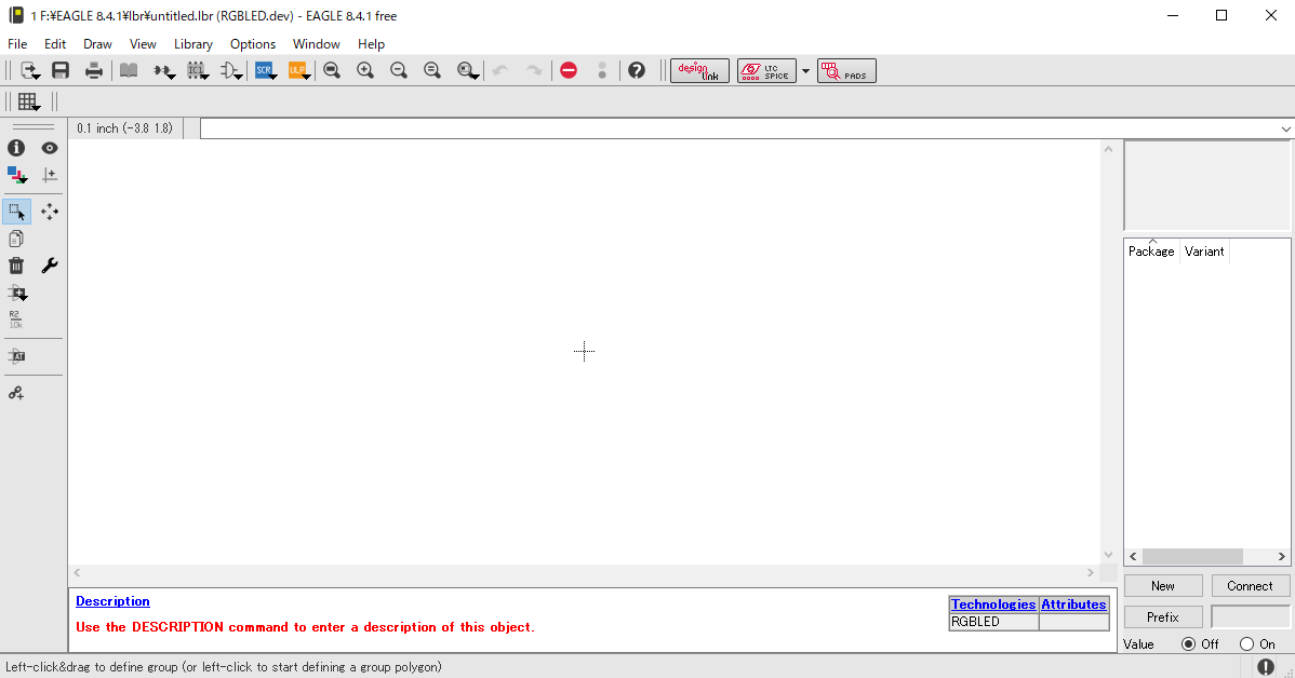
packageを作る
- ICと書いてあるアイコンをクリックし,Package作成画面を開きます.New package nameに適当な名前を入れてOKをクリック.
- すると,パッケージ編集画面が開きます.左側にあるツールを使って黒い画面にプリントするデータを書いていきます.
- まず,グリッドの確認をしましょう.グリッドとは,点を打つことのできる格子のことです.このグリッドの間隔はデフォルトでmil単位になっているのですが,これでは非常に分かりにくいです.
- 画面左上の格子状のアイコンをクリックします.この部分のドロップダウンメニューからmmを選ぶことで,mm単位にすることができます.変換後の1.27mmは,電子工作における基本的な足と足の間隔となっています.(ブレッドボードの穴と穴の間隔が2.54mm=1.27mm×2)
- OKを押して元の画面に戻り,左側のツールの中のPadを選びます.
- 黒いウィンドウ内にマウスを持っていくと,このような穴のついた緑色のものが現れます.この穴は部品を差し込むための穴で,緑色の部分は電極になります.(なんとこれを置いてあげるだけで,製造時自動で穴あけと電極形成を行ってくれるのです)
- 右クリックすることでPadを回転させることができます.格子の交点付近を左クリックすれば,このPadを設置することができます.
- LEDの間隔は約1.27mmだったので,4つ並んだ格子点に並べましょう.緑色の電極が近すぎるとはんだ付け時に困ります.この大きさは上部バー内のDiameterで変えることができ,穴の大きさはDrillで変更できます.今回のLEDの足の径は0.6mmらしいので,0.7にセットしました.
- 次に,基板にプリントされるシルクと呼ばれる白い線を書いていきましょう.電極だけではそこにどんな部品を入れればいいのかが分からなくなるので,絵をかきます.LEDは円形なので適当に左側の円ツールで描いてみましたが...ずれていますね.これは,格子点を中心にした円しか描けないためです.
- こんな時は,一旦格子間隔を狭くします.再び格子状のアイコンをクリックして格子間隔を1/10にしました.
- すると,ほぼ任意の場所に円の中心を置くことができ,きれいに収まりました.
- こんな調子で左側のツールを使い,文字なども入れたりして印刷用のpackageは完成です.かわいくしましょう(?)
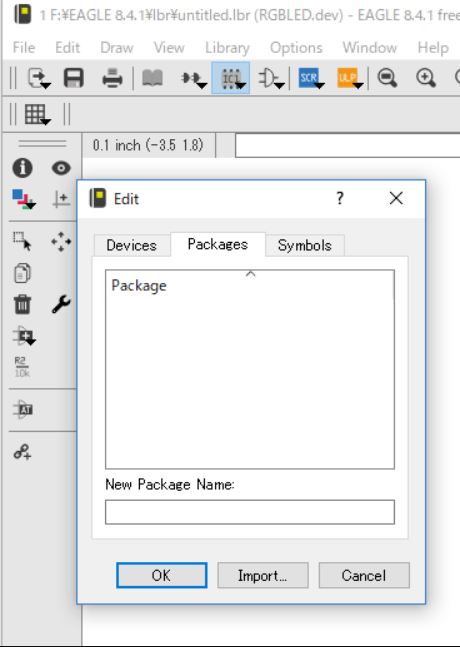
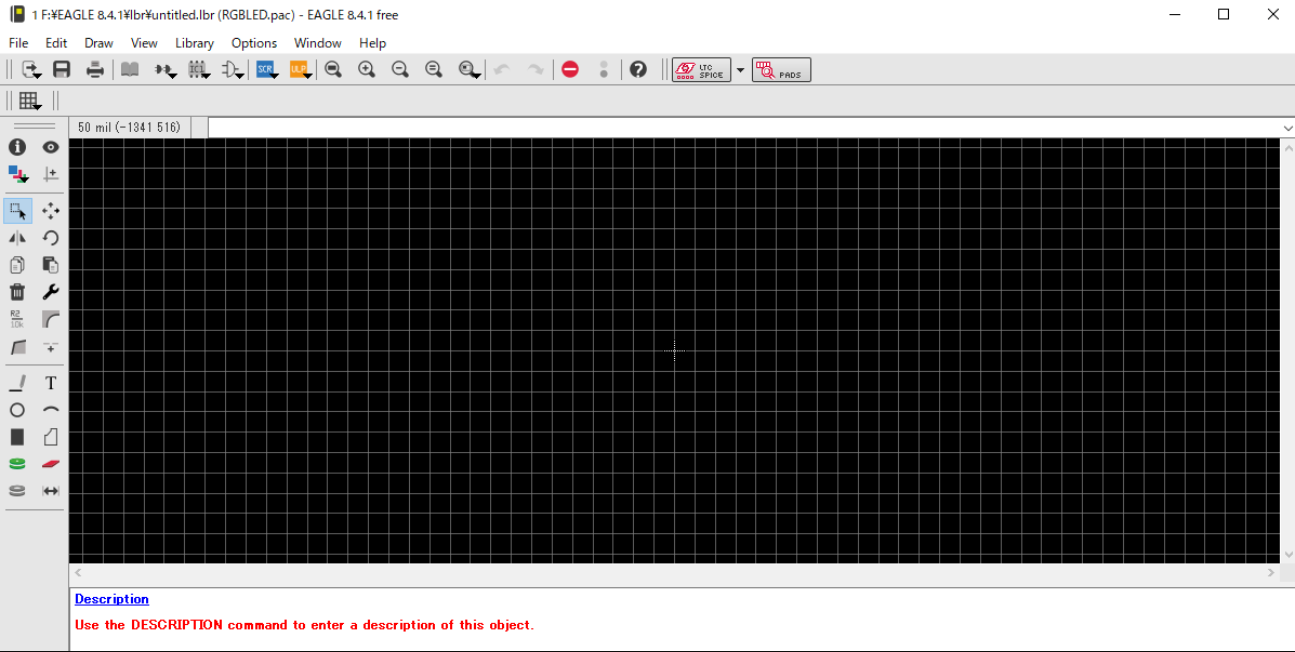
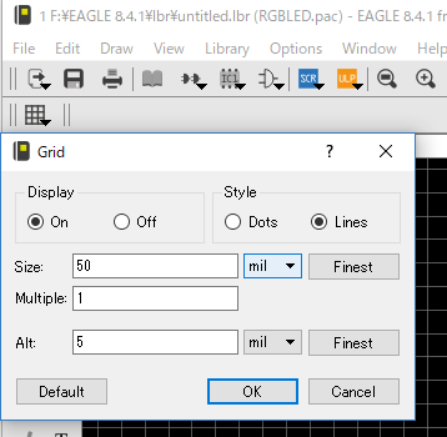
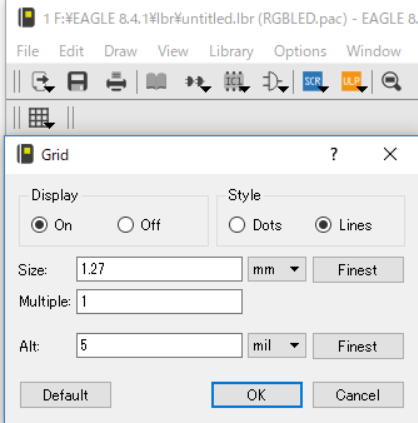
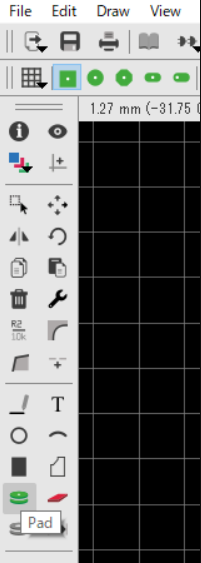
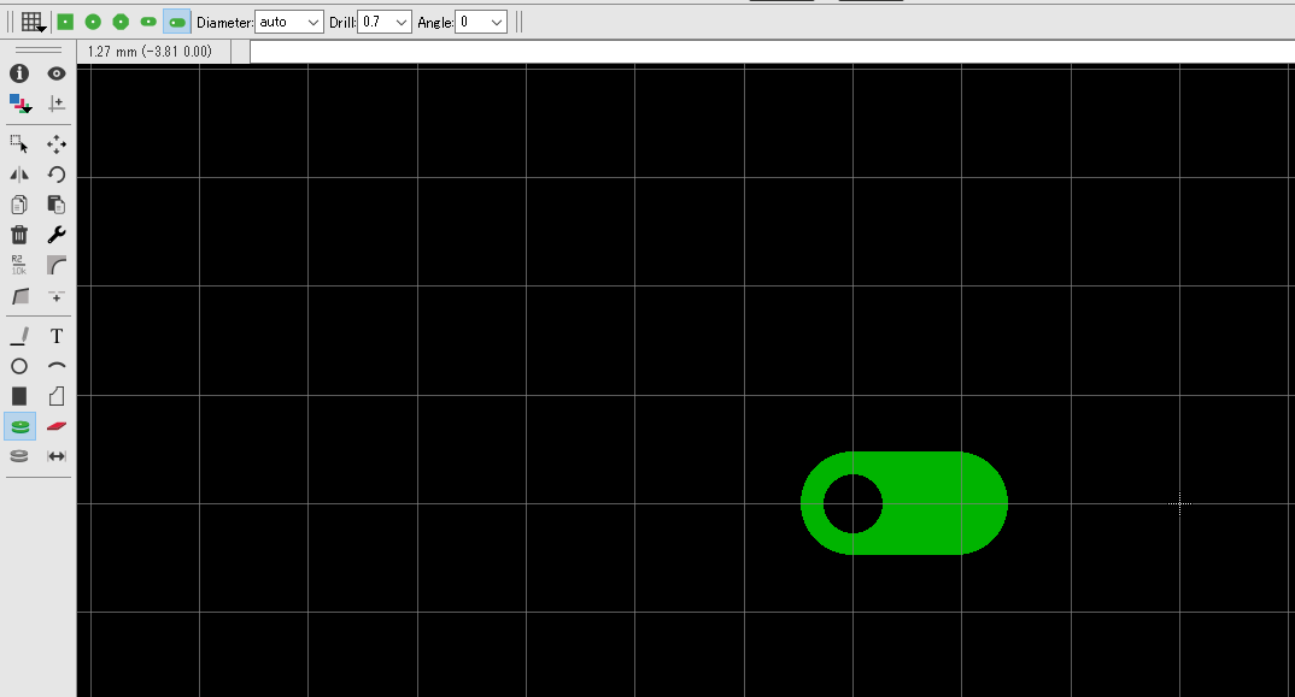
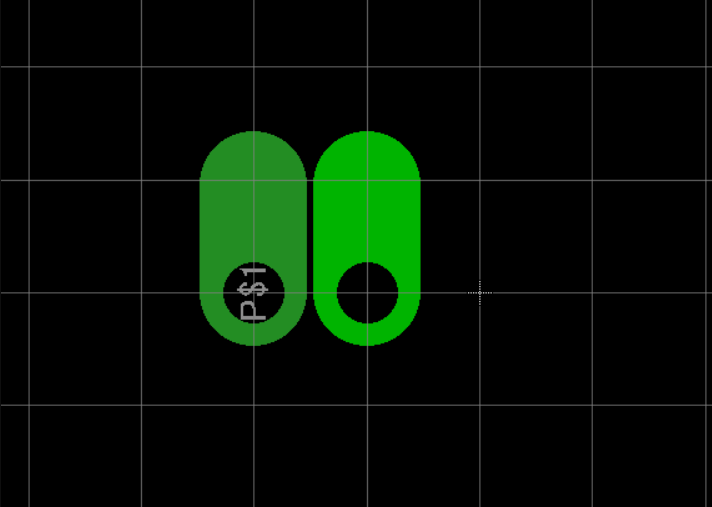
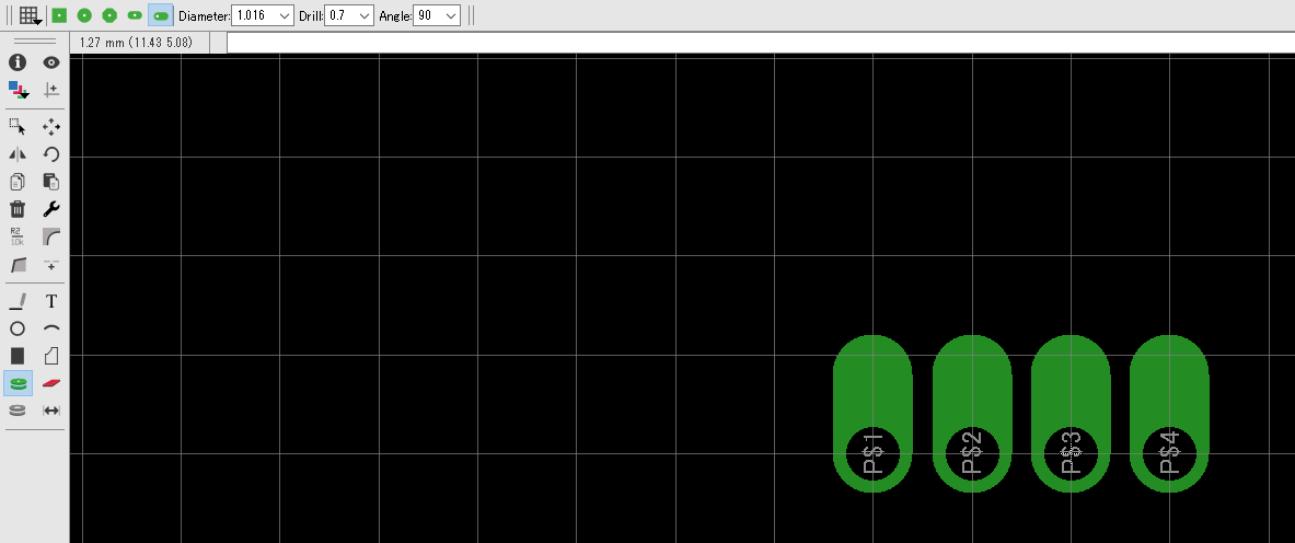
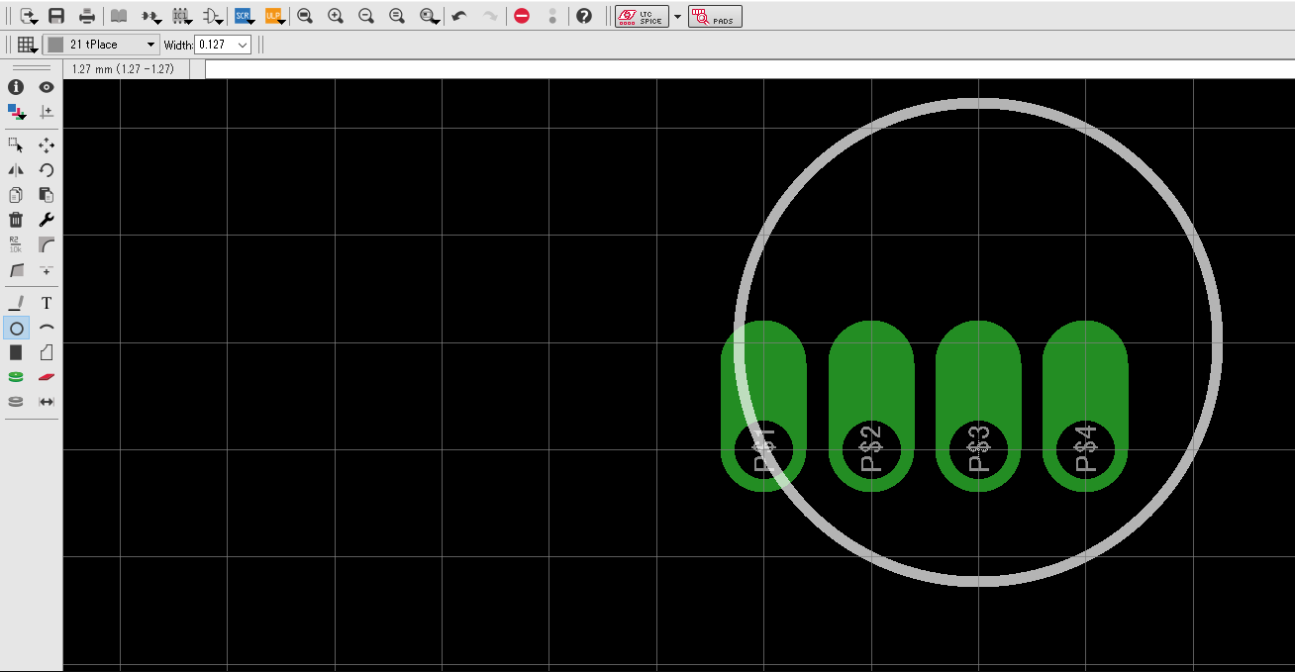
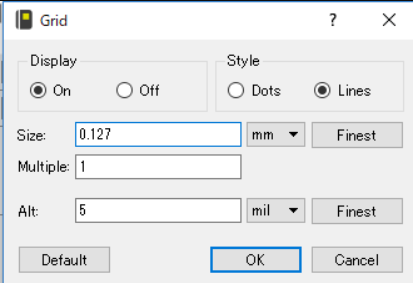
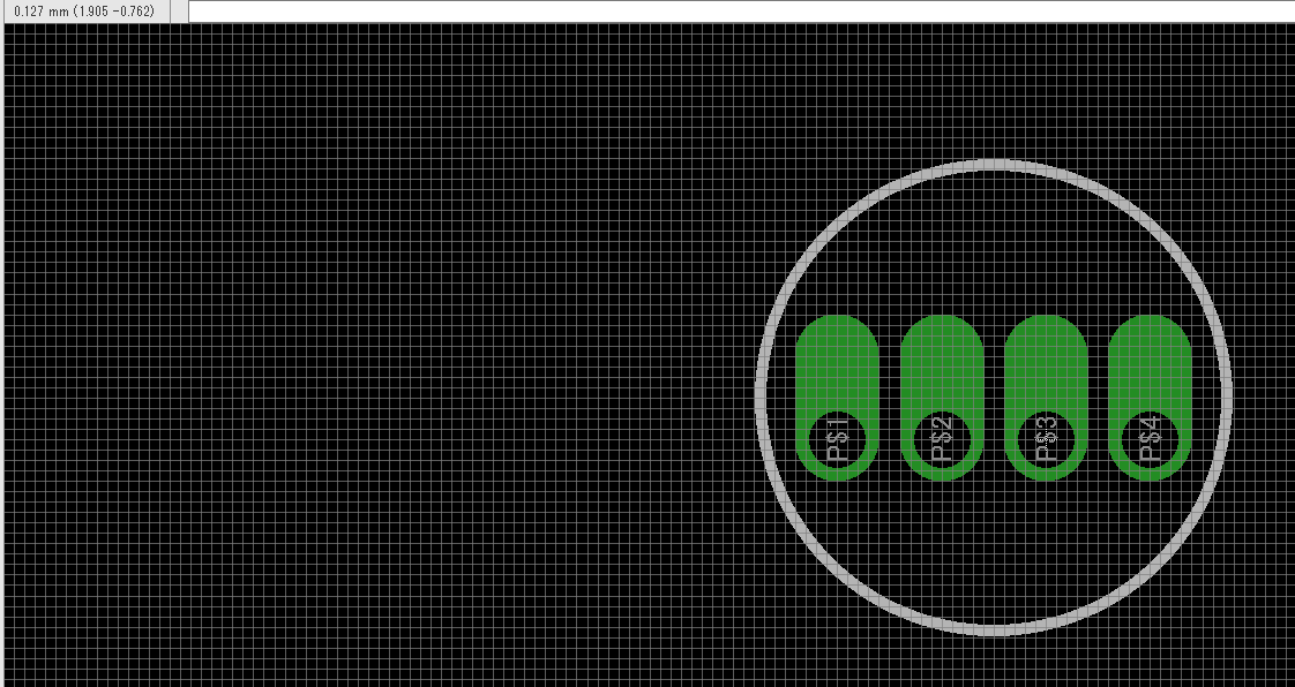
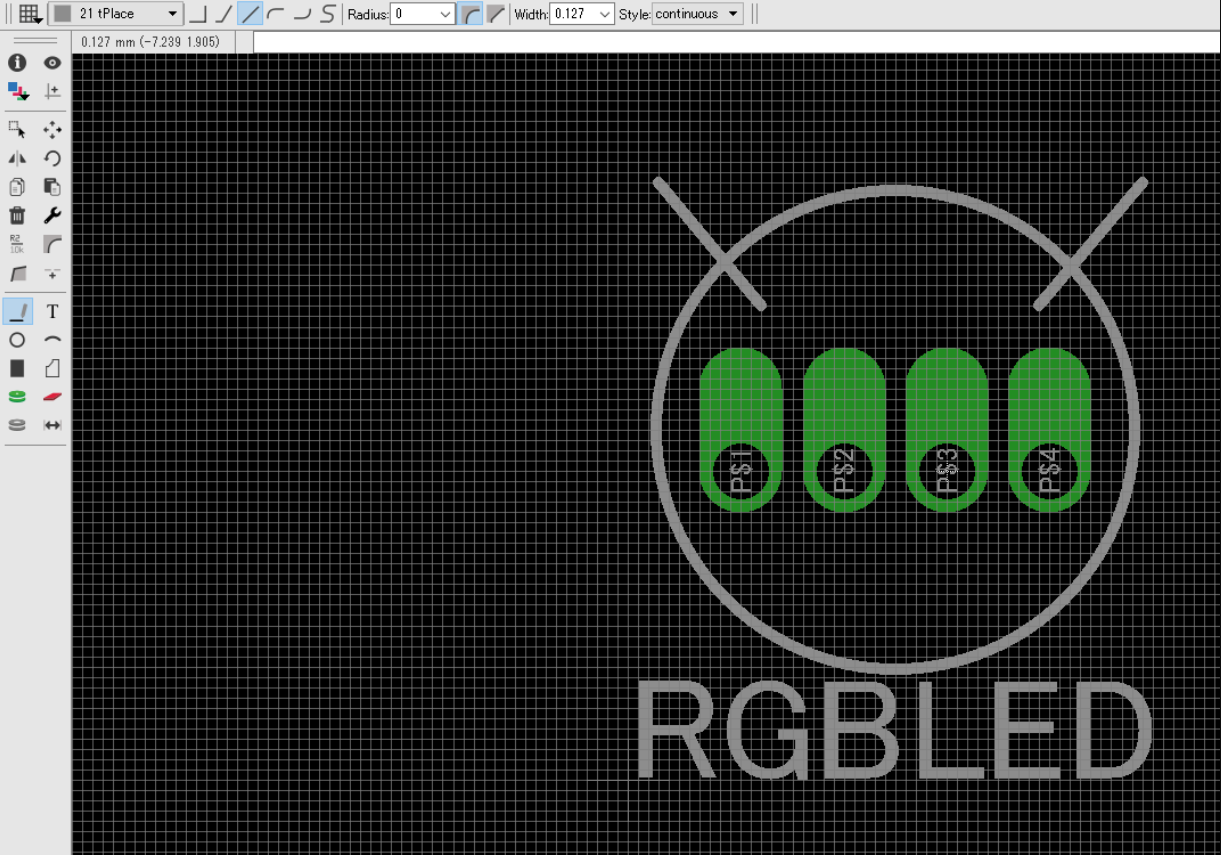
ライブラリの保存
ここまで出来たら,ライブラリを保存しておきましょう.Ctrl+Sを押すと保存画面が開きます.適当な名前を入れて保存.
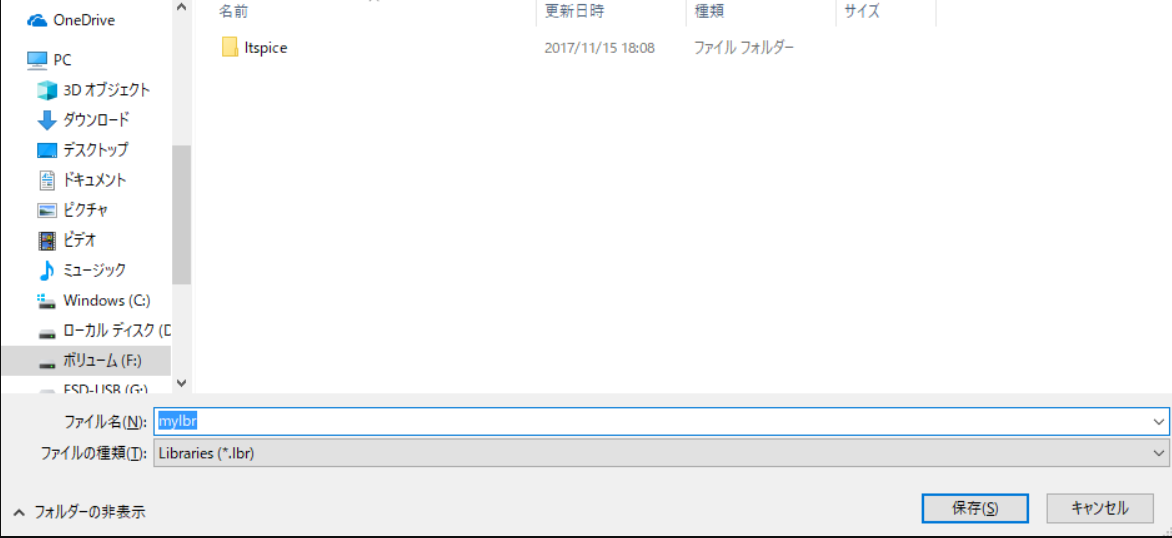
これでdeviceとpackageの作成は完了です.次回は回路図に使う回路記号(symbol)を作ります.
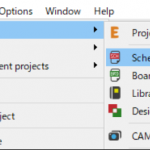

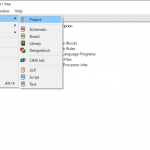

ピンバック: 基板製作ソフトEAGLEの簡単な使い方(ワークフロー)
ピンバック: EAGLEで自作ライブラリを作る:回路図・デバイス編【2018】