動画編 もあります!EAGLEのインストールから基板発注まで,すべて解説していますのでもしよかったらご覧ください!
前回はライブラリを実際に作ってみました。今回は,それがどのように回路図に反映されるのか,またどのように基板データが作られるのかを見ていきます。
回路図を書く
まずは回路図から書いていきます。
- New→Schmaticを選択して回路図ウィンドウを開きます。
- この状態でLibrariesから自分で作ったライブラリを探し出し,その中のデバイスをダブルクリックします。すると,回路図ウィンドウ上にdeviceに登録された回路記号が出現します。
- 回路図ウィンドウ上の好きな位置で左クリックをして,配置しましょう。
- 今回は仮にPICにこのRGBLEDをつなぎ,電池もつなぐような基板を作ってみます。電源の+側に当たるVDDを既存のライブラリから探してみました。
- ただ,毎回部品を探しすのは非常に時間がかかります。VDDなどのよく使うデバイスは,自作のライブラリに入れておいた方がスムーズに配置できます。デバイス上で右クリックすることで今開いているライブラリにコピーすることができます。(※コピーする前に自作ライブラリをダブルクリックしてウィンドウを開いておく必要あり)
- コピーできると,このように自作したLibrary(今回はmylbrと名付けたもの)のDevice欄にVDDが追加されていることが分かります。VDDはあくまで「電源の+を供給する線」ですから,特定のpackageはありません。Deviceとsymbolだけでも登録できるのです。
- 他にも,PICマイコンのライブラリもあります。ない場合は公式サイトで配布しているはずなので,そこからインポートしてください。これもよく使うので右クリックでコピーします。
- 私のサイトでよく使うPIC16F1938のdevice画面です。きちんとピンに機能が割り振られていて非常に見やすいですね。流石公式。ですが,左のpackage欄に4つほど違うパッケージが登録されています。これは,同じデバイスでも形・大きさが違うものがあるよということです。ブレッドボードで使えるのは一番上のDIL28-3のパッケージのみですので,他のパッケージを削除します。(コピーしたものなので元のライブラリは影響をうけません)
- 紐づけられたパッケージ上で右クリック→Deleteでパッケージを消すことができます。
- これでDIPのパッケージだけ残りました。
- 次に,電池を追加したいのですが,packageがなかなか見つかりません。そこで面倒なので自作しました。実は,packageを作る際にPadの名前を変更することができます。下図ではPadを設置後,左バー内の名前変更ツールをクリックした後Padをクリックすることで名前を変更しました。電池にはVDD(+)とGND(-)があるので,このように名付けました。
- 同様にsymbolのピン名も変えることができます。これをしておくことで,deviceにまとめる際の紐づけが楽になります。電池のプラスとマイナスが逆になって登録されたら回路が逝ってしまいますからね…
- これらをまとめてdeviceにしてみた図です。このようにPinとPadの名前が一致していると,connectの間違いが減ります。なるべく名前を付けるようにしましょう。
- 他にも抵抗器なども作ってみました。探せば抵抗なんてあるはずなんですけどね…ライブラリを自作する方が早かったりします。
- 色々deviceを追加していくうちにこんな感じになりました。特にGNDとVDDは重要です。この2つはなるべく既存のライブラリから探して持ってきた方がいいでしょう。
- これらを回路図に配置しました。ライブラリのdeviceをダブルクリックすることで持ってくることができます。また,配置した後はピンとピンを左のバー内にあるLineで繋げてあげましょう。ビックリするぐらい適当な回路図になってしまいました。本番の回路図はもっと丁寧に書きましょう。また,Line同士が重なっている部分は実際にはつながっていません。つながっていることを明示したいときは,左バー内にある十字の中に点があるアイコンを選択し,接続部をクリックしましょう。こうすればつながったことになります。
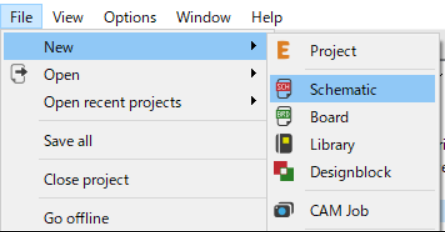
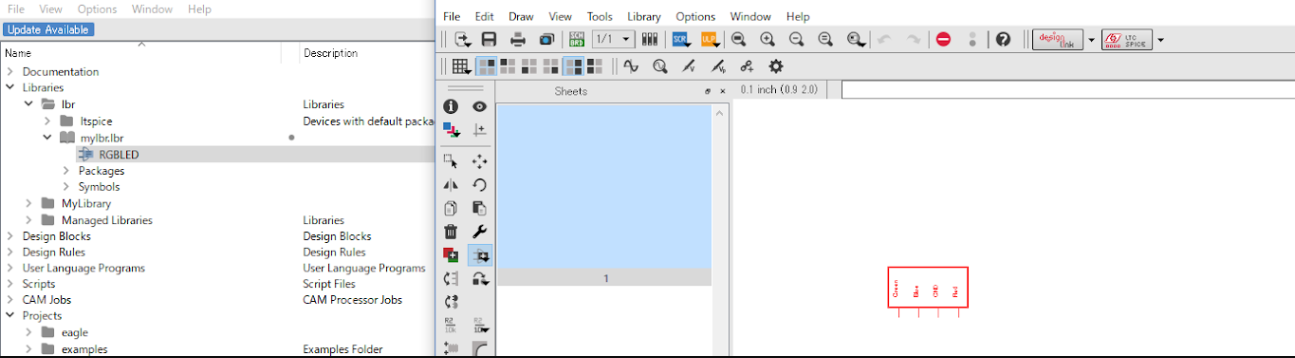
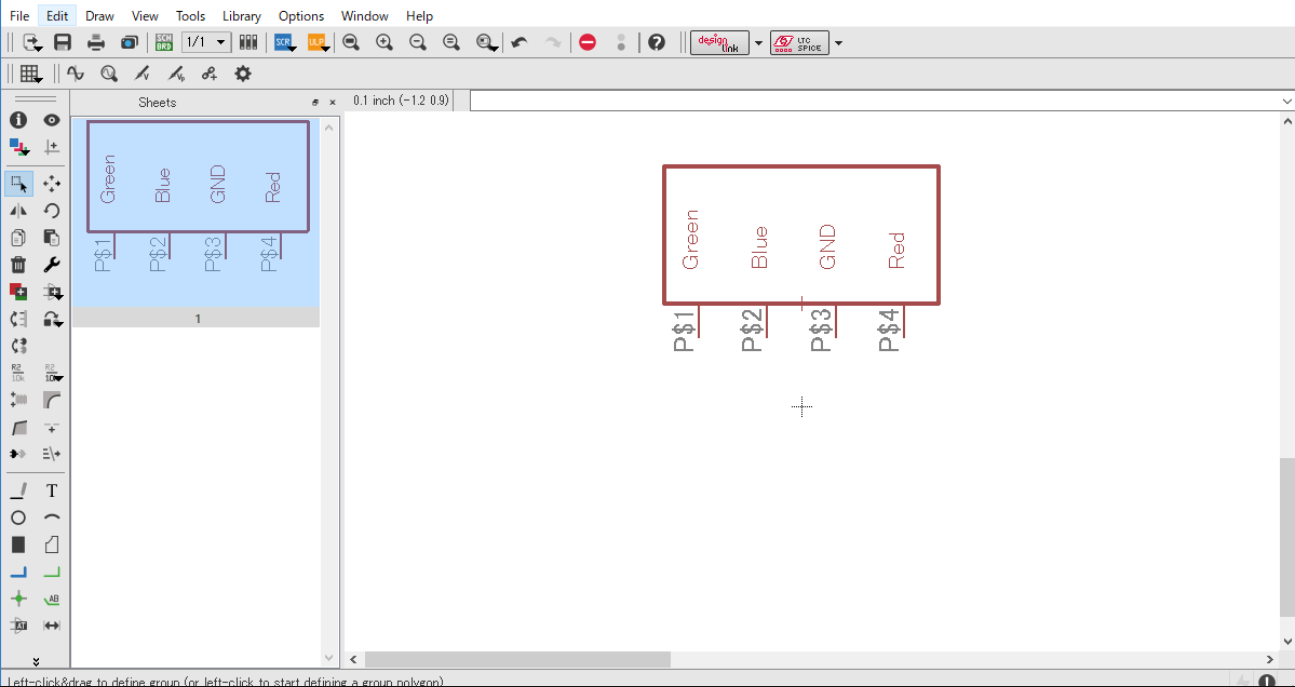
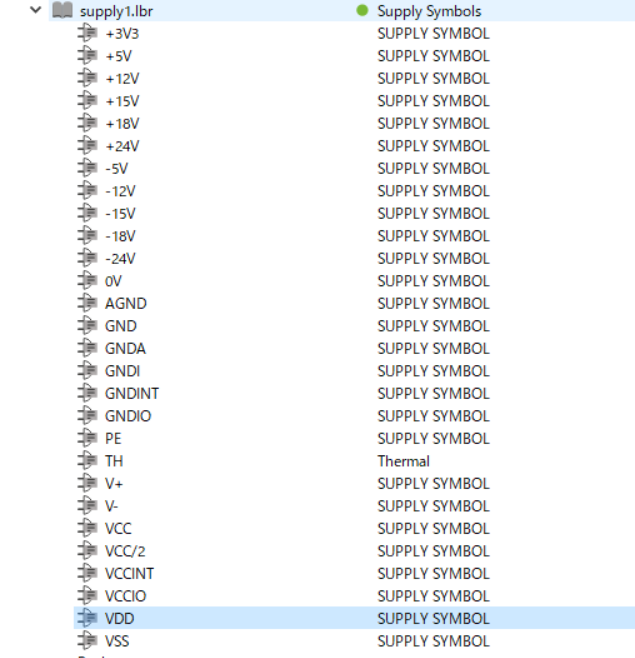
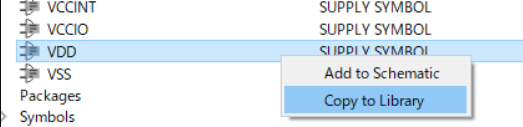
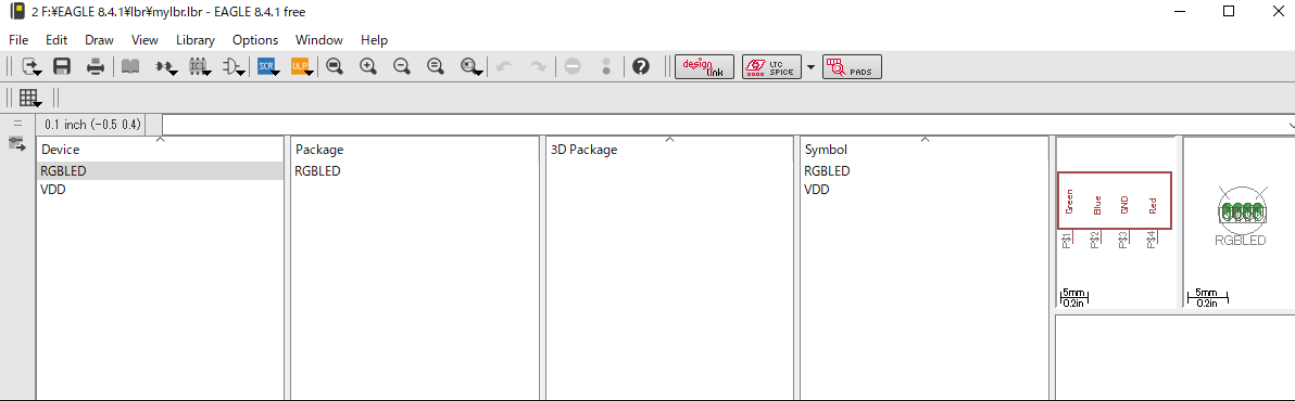
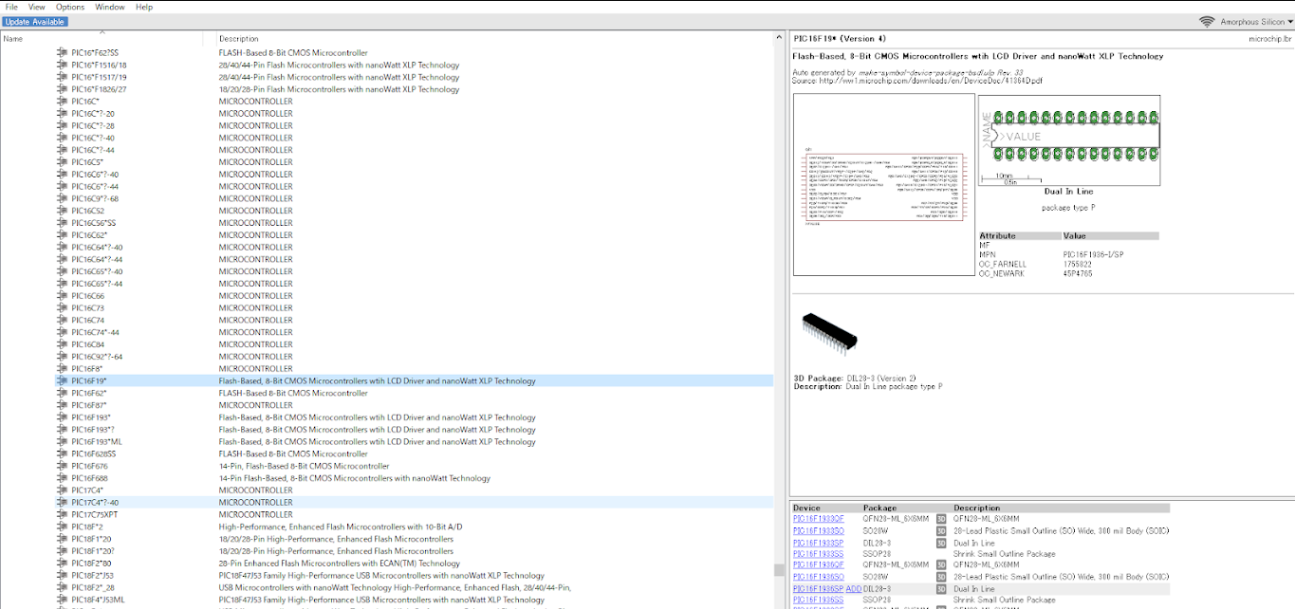
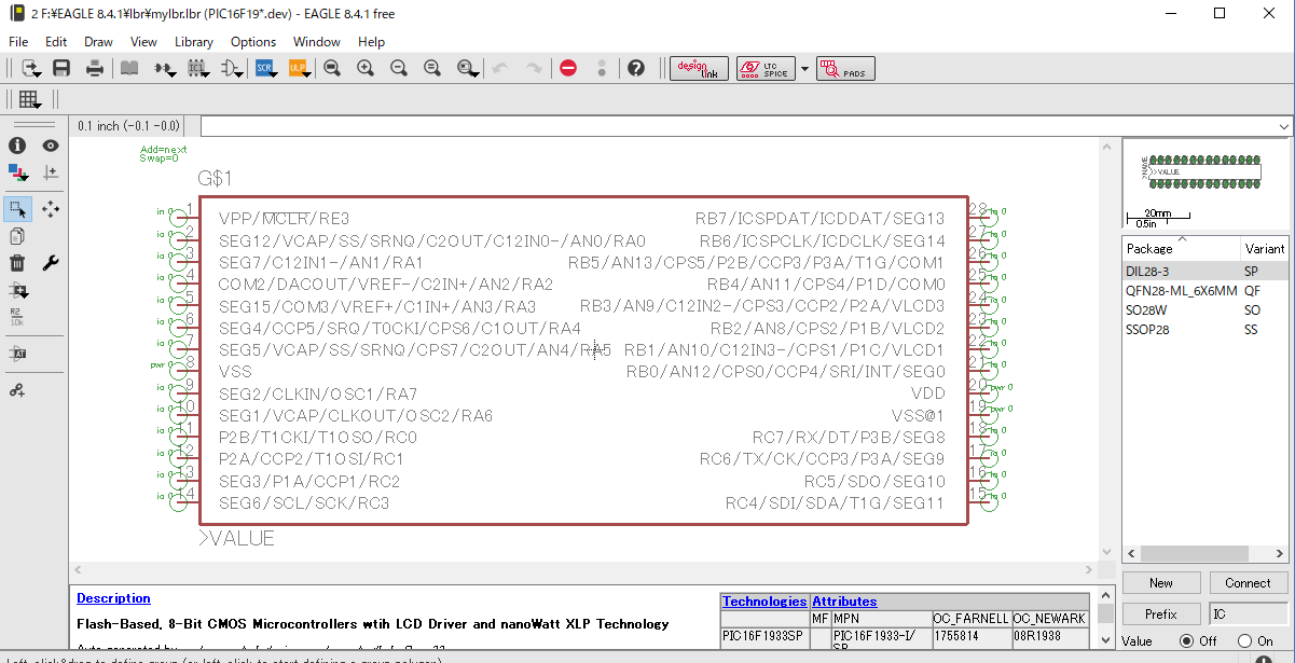
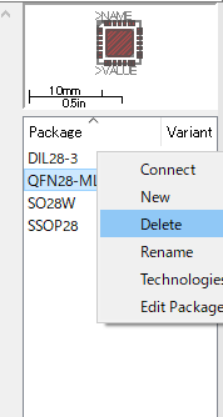
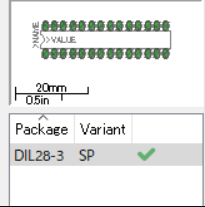
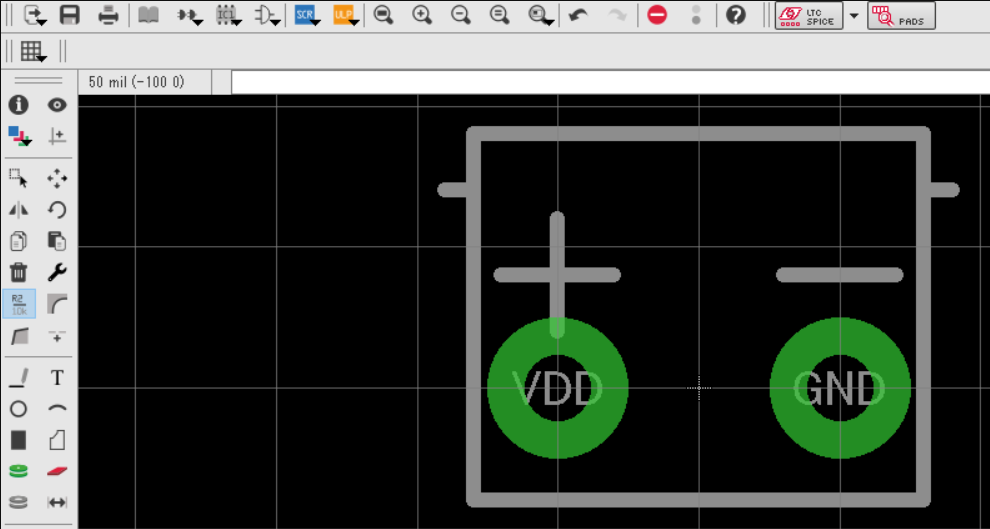
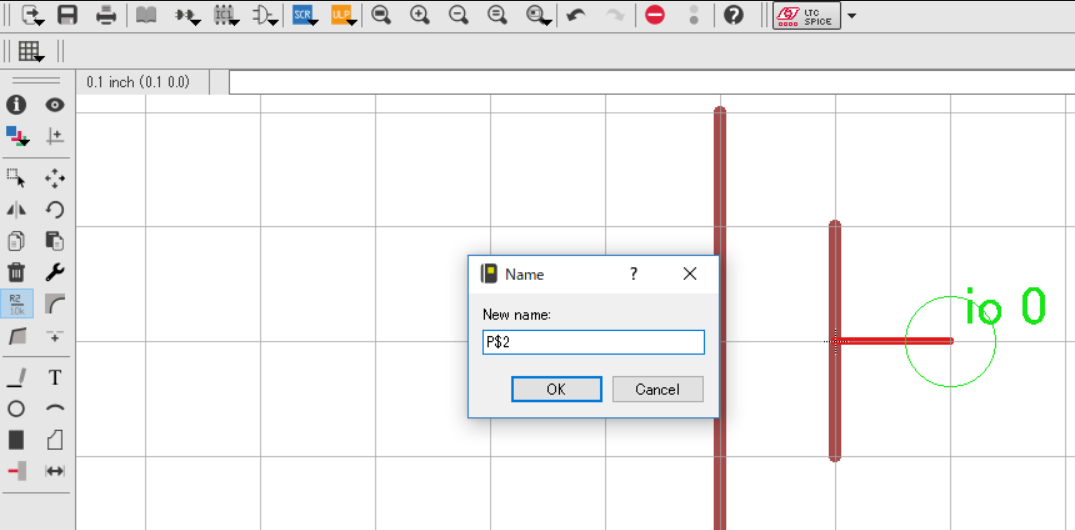
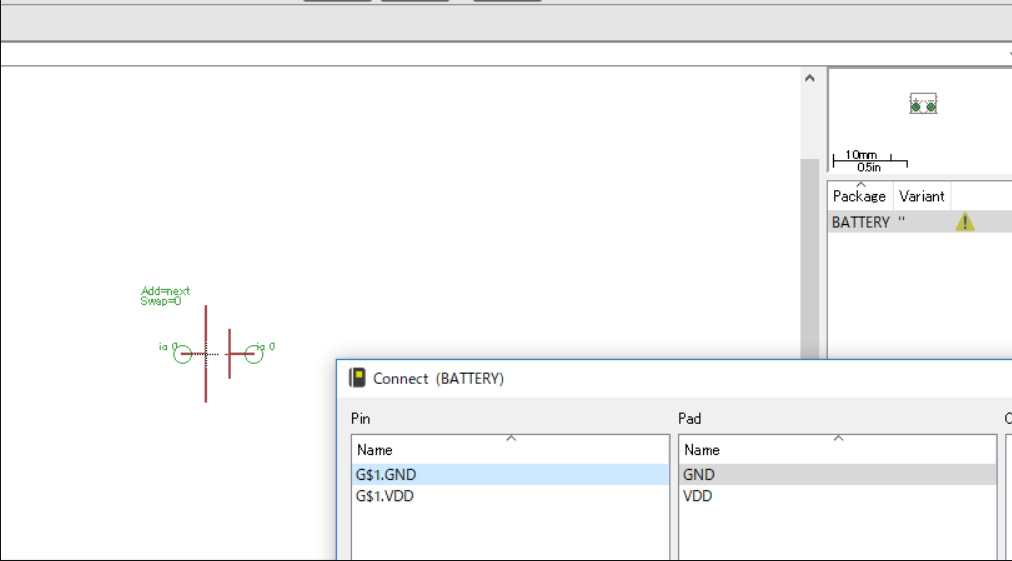
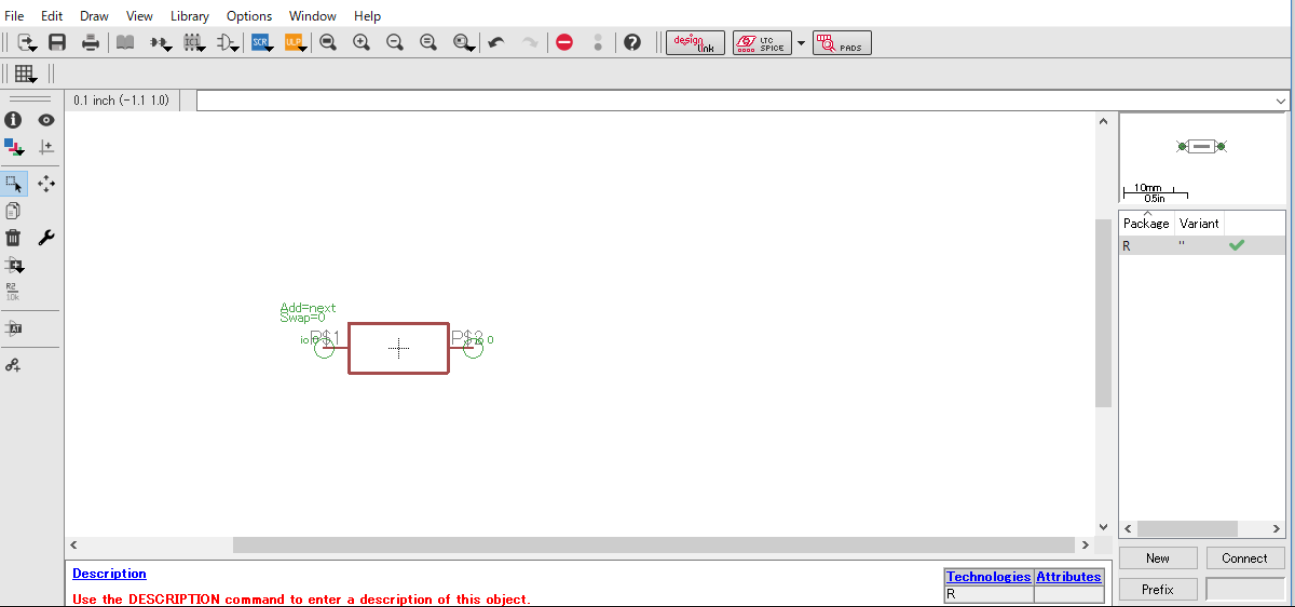
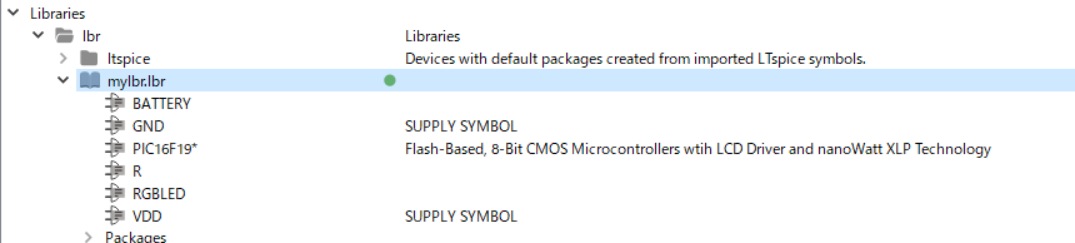
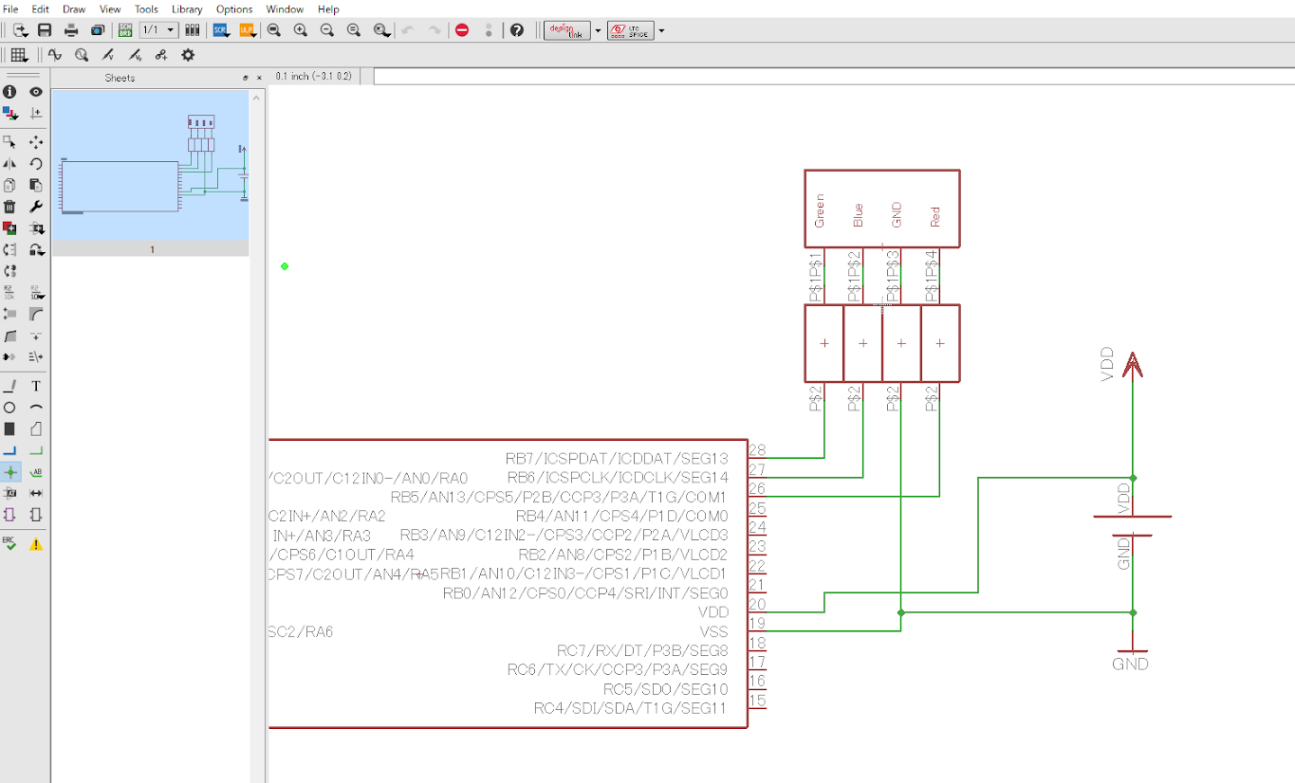
ひとまずこれで回路図完成とします。保存をしてください。
製造データを作る
- 回路図の上にある回路図/基板データ変換アイコン(Generate/switch to board)をクリックし,製造データに変換します。(下図は前々回の使いまわしなのでLEDの回路図は無関係です。)
- すると,このようになります。左下にあるのが印刷用データ,つまりpackageです。自作したRGBLEDのパッケージがちゃんとついていますね。黄色い線はその二点間はつながっているよということを表しています。
- これをクリックして黒背景部に配置します。今回は自動は線機能の強さを確かめるべく,適当に配置しました。
- これで左バー内のautorouterをクリックして全てOKを押したら,このように自動配線が完了しました。赤がオモテ面,青が裏面の配線になります。基本的に基板製作サービスは2層の配線をしてくれます。このように非常に雑に配置しても,上手く配線してくれるのです。便利ですね…。
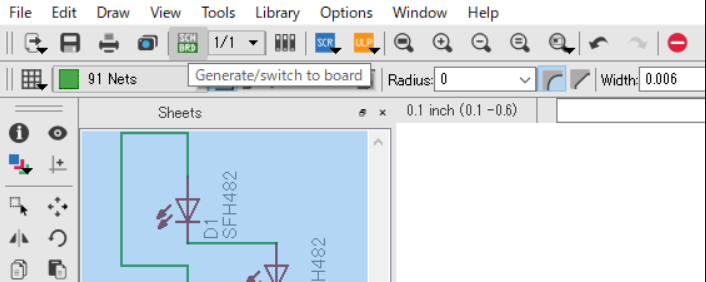
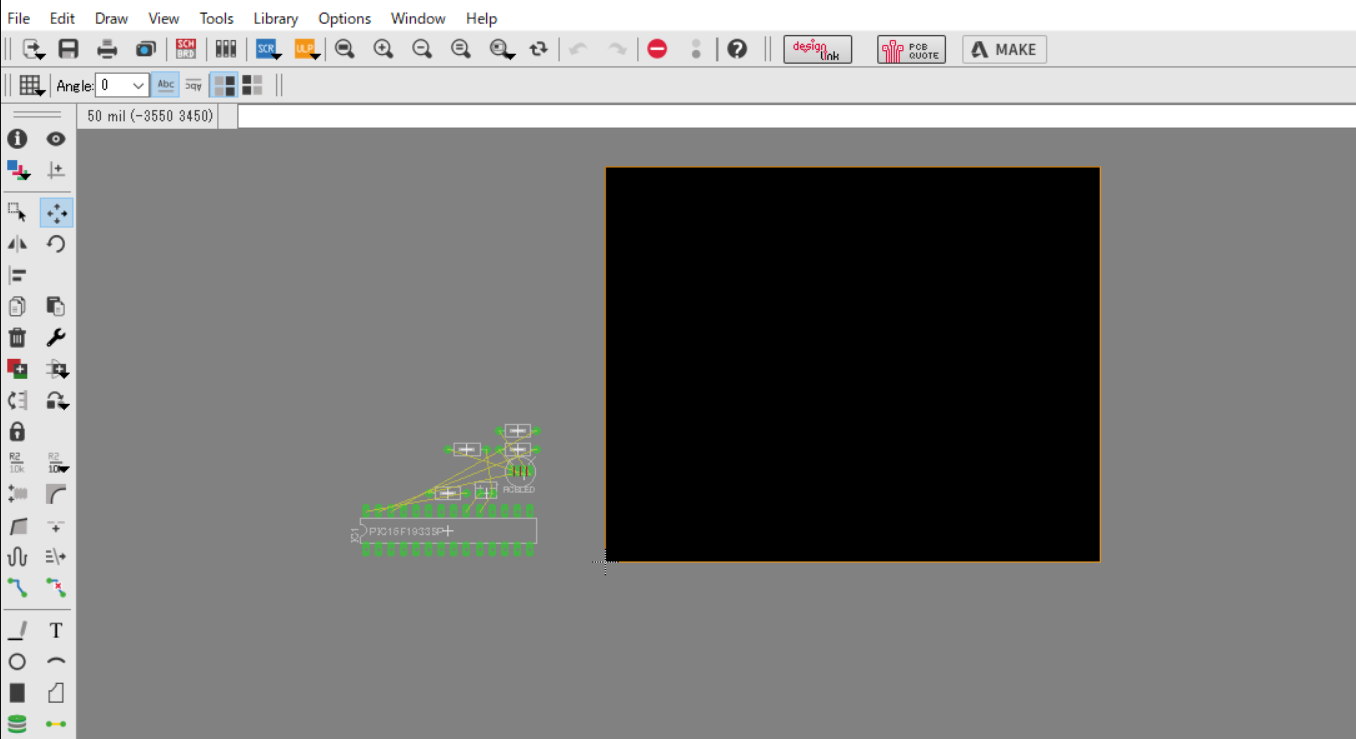
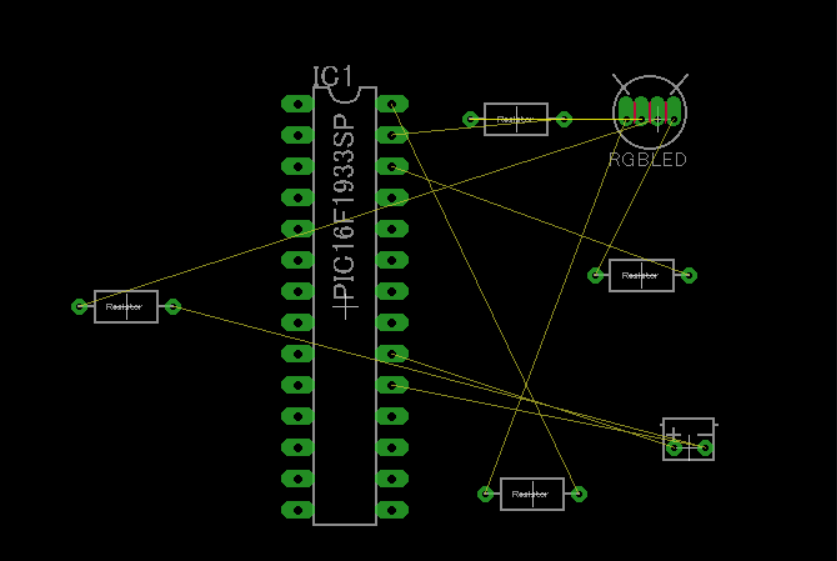
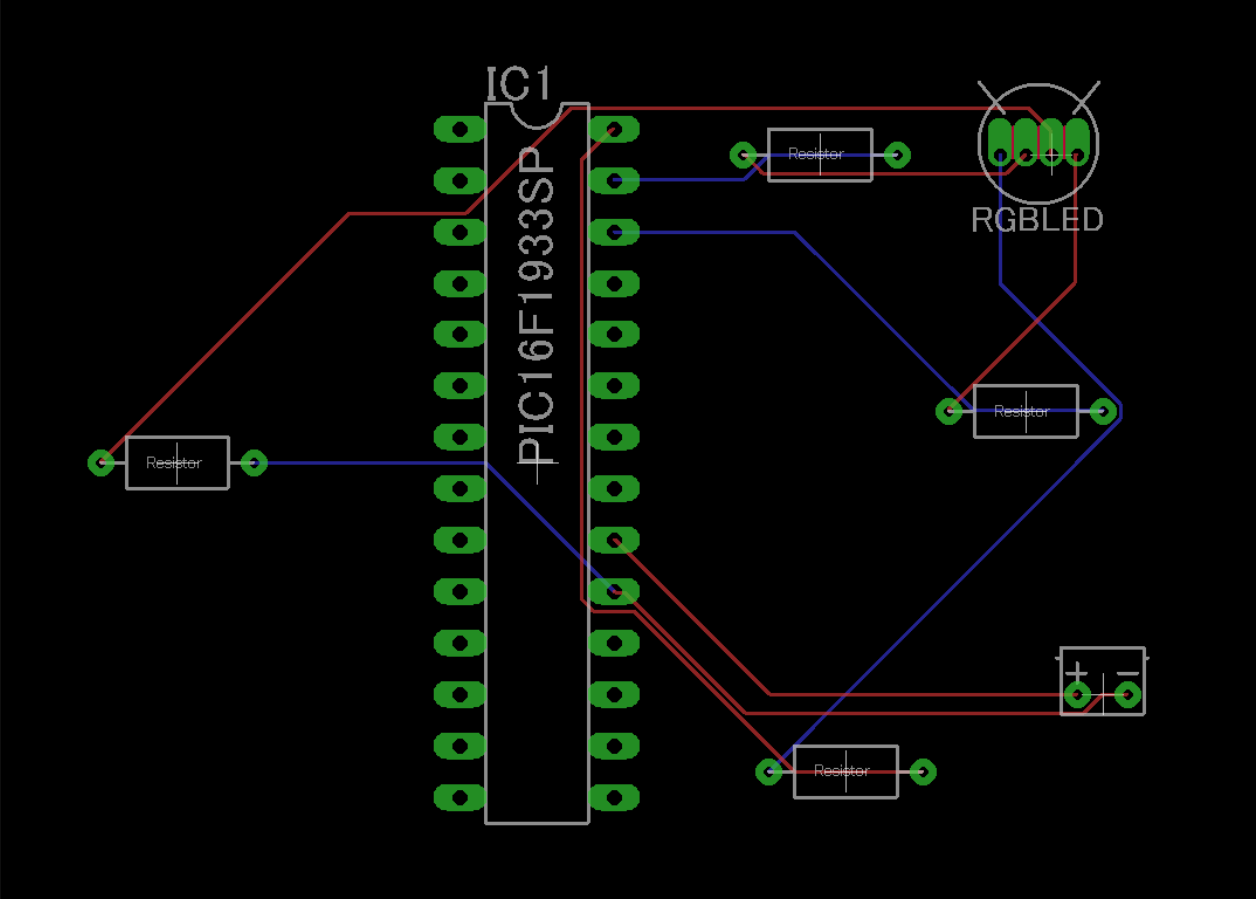
本来,ここからCAM processorというものを使い,各基板製造サービスに合わせたデータを出して,発注します。こちらのサイトが参考になるでしょう。ただ,次回以降は実際に発注する基板を作っていくので,そこから追っていただいた方がいいかも知れません。
これで,ライブラリ自作編は終了です。簡単な流れを振り返ります。
- Libraryを作る
- deviceを作る
- packageで基板データ用の電極とシルクを作る
- symbolで回路図につかう回路記号を作る
- deviceにpackageとsymbolを登録し,両者のPinとPadをconnectして紐づける
- device完成!
という流れです。正直device,symbol,packageの作成順はバラバラでも構いません。最後にdevice画面でpackageとsymbolが結合できればいいので。
次回からは実際に印刷するデータを作っていきます。まずはどんな機能を持たせたいかから考えないといけませんね…。説明が煩雑なので,動画になるかもしれません。
動画編 できました!この続きに当たるコンテンツもあり,基板が家に届くまで解説していますので,ご覧ください。

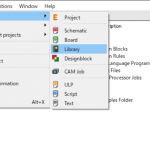
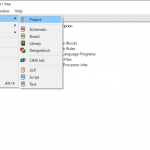

ピンバック: EAGLEで自作ライブラリを作る:回路図・デバイス編【2018】