ある程度電子工作を進めていくと,ブレッドボード上のテストからやめて基板を作りたくなってきます。…来ますよね??
そんな時,「何から始めればいいんだ」となるのは当然です。基板と言えば緑色の板の中に銅線が張り巡らされ,一般人には製作出来ないように思えるかもしれませんが,最近は設計データさえあれば1000円以下で製造・発送してくれる業者も多くなっており,意外とハードルは低いのです。この連載記事では基板設計→発注・到着までを完全初心者の方向けに丁寧に解説していきます!
動画編 もあります!EAGLEのインストールから基板発注まで,すべて解説していますのでもしよかったらご覧ください!
大まかな流れ
基板を作るには,
- 動作させたい機能を考える
- 機能を実現するように回路図を書く(eagle)
- 回路図を製造データに変換(eagle)
- 製造データを業者に送り,発注
- 家に基板が到着!
という流れで作業することが必要です。動作させたい機能というのは,例えばPICマイコンで温度を感知して,それに応じた色を出す等があります。これは私の記事にありますが,これはブレッドボード上で実装しました。ずっと残しておきたい場合は基板化が必須ですし,基板化すれば電池を繋げたりして持ち歩いたりどこかに設置したりできるので非常に便利です。
この機能を基板に落とし込んだものも,こちらの記事で紹介しています。やっぱり基板にした方が楽しいですよ~!
機能を決めたら,その機能が実現できるように回路図を書きます。回路図を書くソフトは色々ありますが,この連載では100mm×80mmサイズまでならば無料で設計・製造データが作製できるEAGLEというソフトを使用します。2017年にCAD大手のAutodesk社の傘下に入り,Autodeskアカウントが必要になりました。これも無料で作製できるので,心配する必要はありません。このソフトだけでデータ作成は全てできます。
製造データができたら,それを業者に頼みましょう。今回は比較的安く利用できるFusionPCBというサービスを利用します。現在(2018/3月),7.9$で基板が5枚作成でき,しかも送料無料というキャンペーンを行っているようです。国内のメーカーに頼むと5000円を軽く超えてくるので,利用しない手はありませんが,基板を発注してから到着まで最大1か月程かかることがあるので注意が必要です。
設計準備(EAGLEのインストール)
早速設計ソフトのEAGLEをインストールしていきましょう。
- EAGLE公式サイトにアクセス
- 使用しているOSに対応するものをクリックしてダウンロードします(私はWindows10なので一番上のWINDOWS板をダウンロードしました)
- ダウンロードしたインストーラーを起動し,流れに従ってインストールします。
- 暫くするとAutodeskのアカウントでサインインするように求められます。アカウントがあれば入力し,なければ作成しましょう。
- サインインできればこのような画面が起動します。ここまでできればインストール完了です!
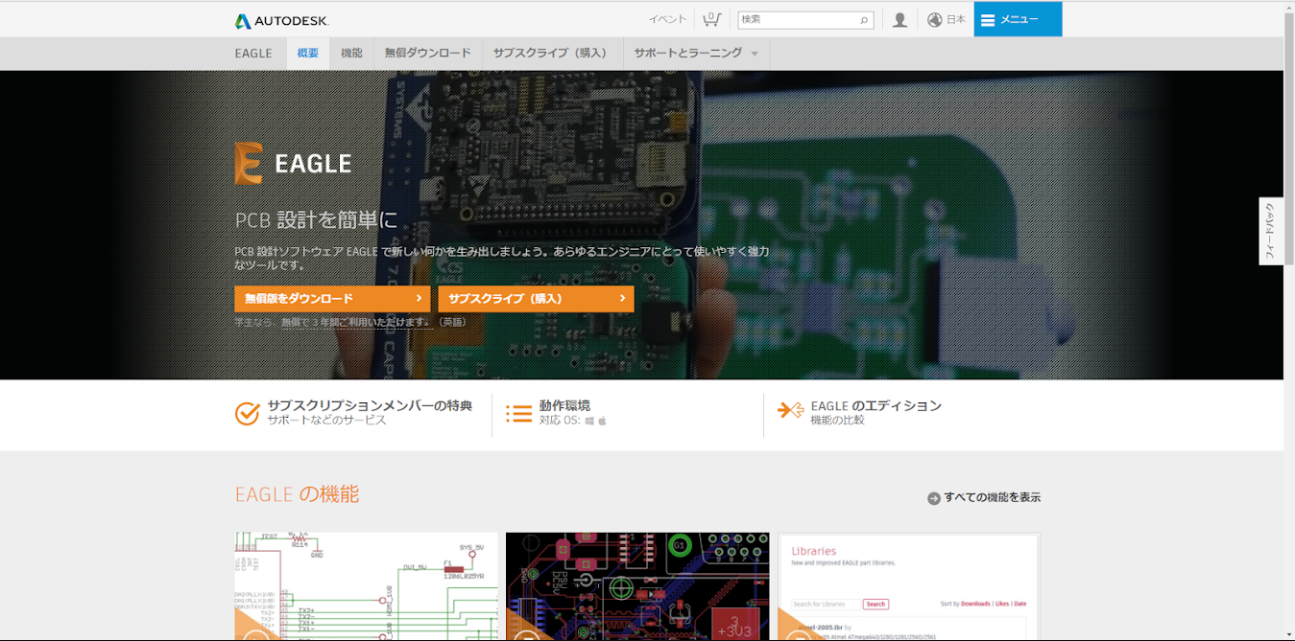
ここで無償版をダウンロードをクリックしましょう
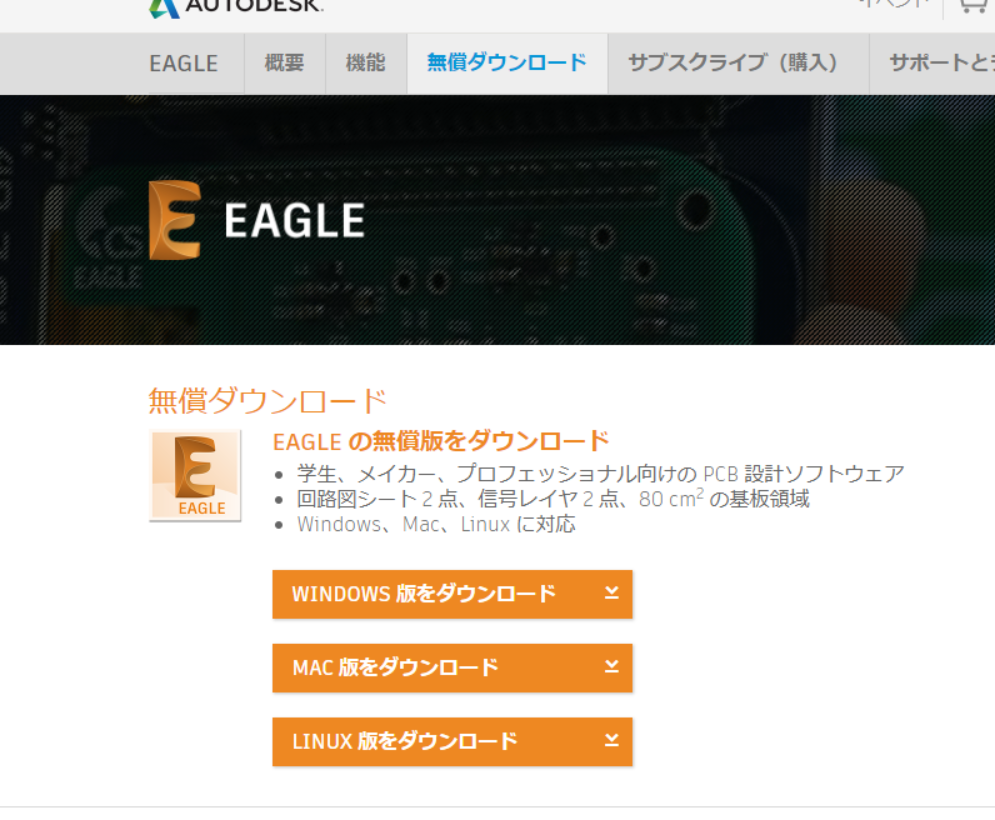
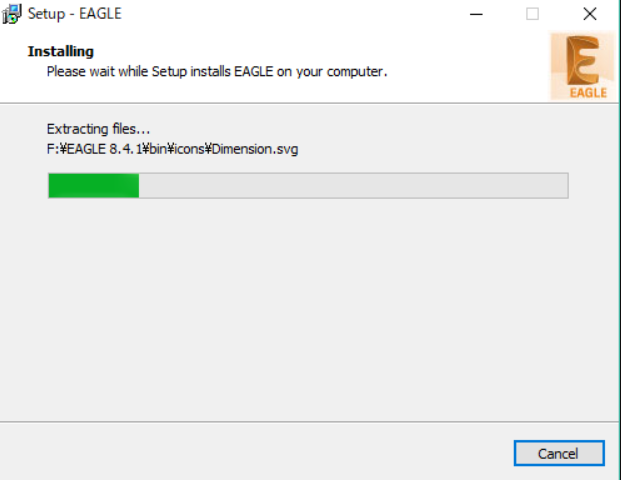
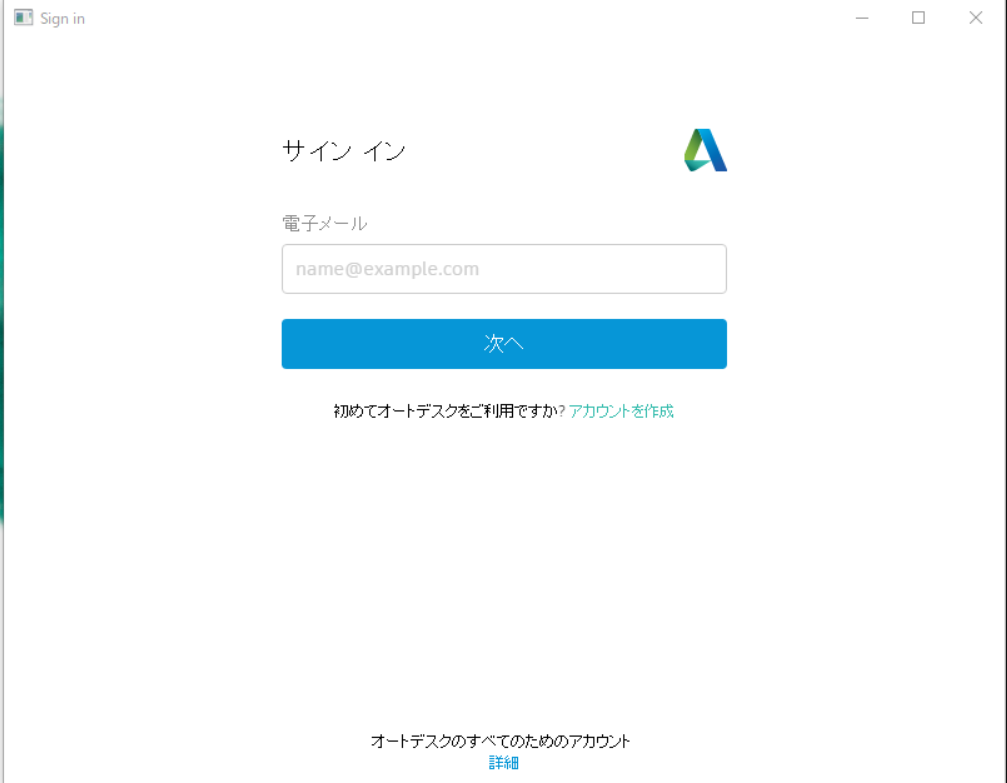
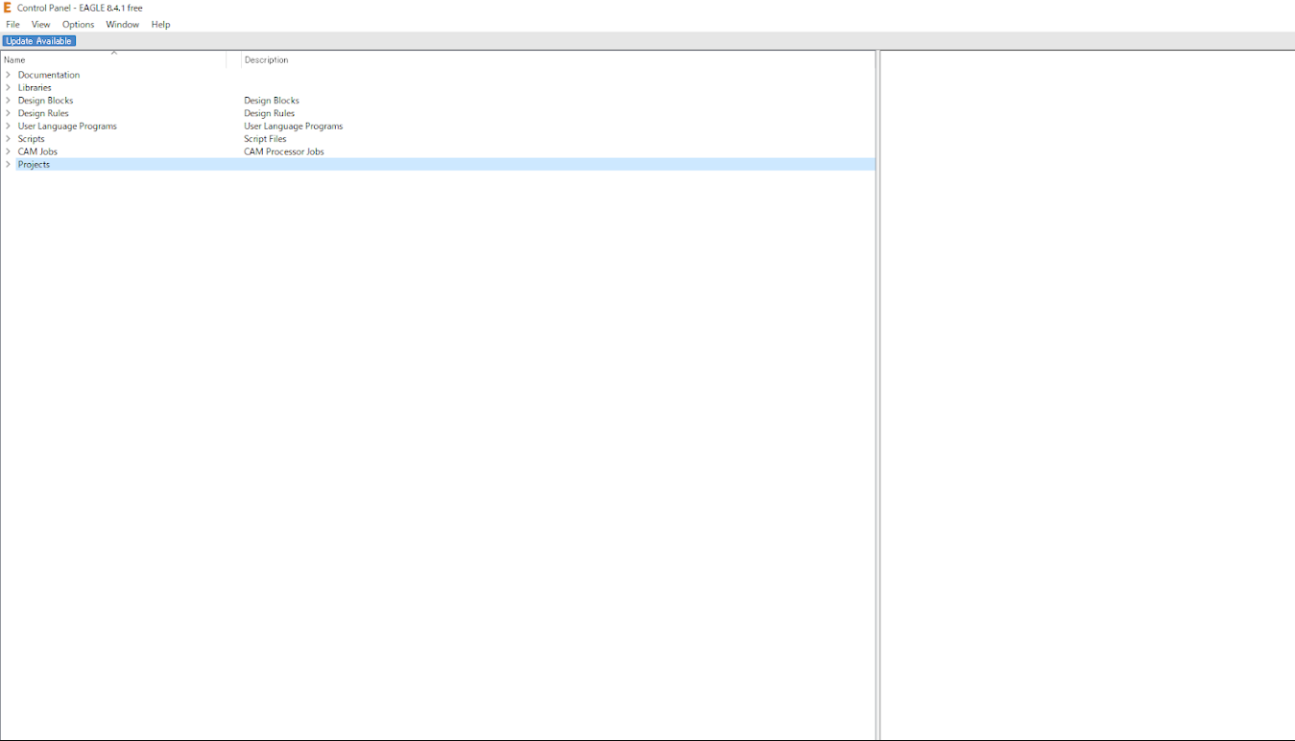
今回でインストールができたので,次回はEAGLEを使って簡単な回路を書いていきましょう。




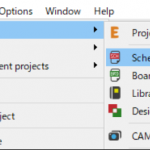
ピンバック: 基板製作ソフトEAGLEの簡単な使い方(ワークフロー)