動画編 もあります!EAGLEのインストールから基板発注まで,すべて解説していますのでもしよかったらご覧ください!
前回,基板設計ソフトであるEAGLEをインストールしましたので,今回はその簡単な使い方を見ていきましょう。
プロジェクトの作成
- まずEAGLEを起動し,File→New→Projectを選択
- 適当な名前を付けると,Projectsに追加される(私はLEDという名前を付けました)
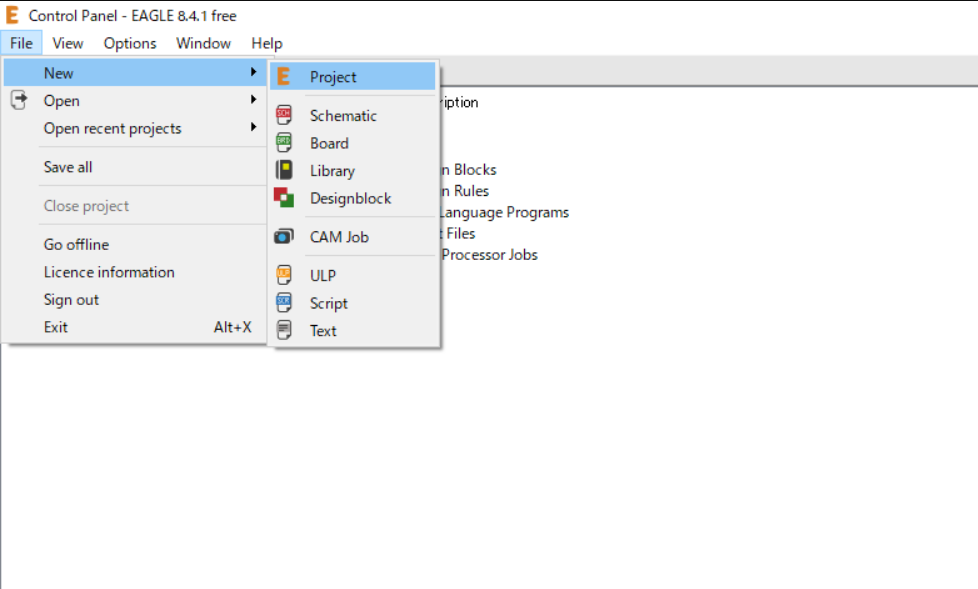
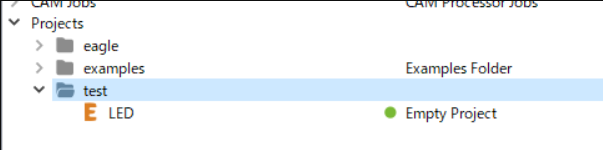
回路図を書いてみる
- 同様にNew→Schematic(回路図)を選択する
- 新たなウィンドウが出現。これは回路図ウィンドウです。この中で回路図を書いていきます。
- 元のウィンドウ(control panelと書いてあるはず)に戻り,ctrl+fを押して検索欄を呼び出す。そこでLibraryを選択した状態で,試しにIR LEDと入力してEnterを押し,Nextを何回かクリックすると下図のようになる。
- 上図のグレーで選択されたSFH482という部品をダブルクリックし,回路図ウィンドウに戻ると,LEDの回路図シンボルが表示される。
- 適当な場所でクリックすると,このLEDを置くことができる。置けたら,回路図ウィンドウの左の機能パネル内にあるLineをクリックする。
- 先程設置したLEDの赤い線の端をクリックすると,緑色の配線が伸びる。クリックするたびに線の始点となり,配線できる。配線を終わらせたいときはその場でダブルクリックする。
- 機能パネルのコピーマーク(紙が2枚重なっているアイコン)を選択してLEDを選ぶとコピーできる。(これを適当な場所に配置し,下図のような閉回路を作ってみました。)
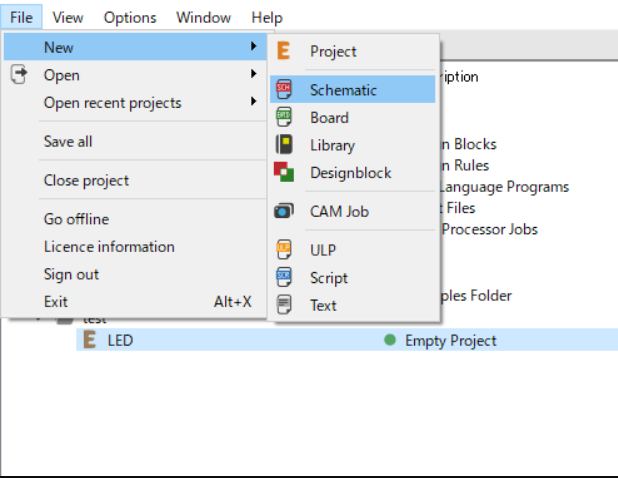
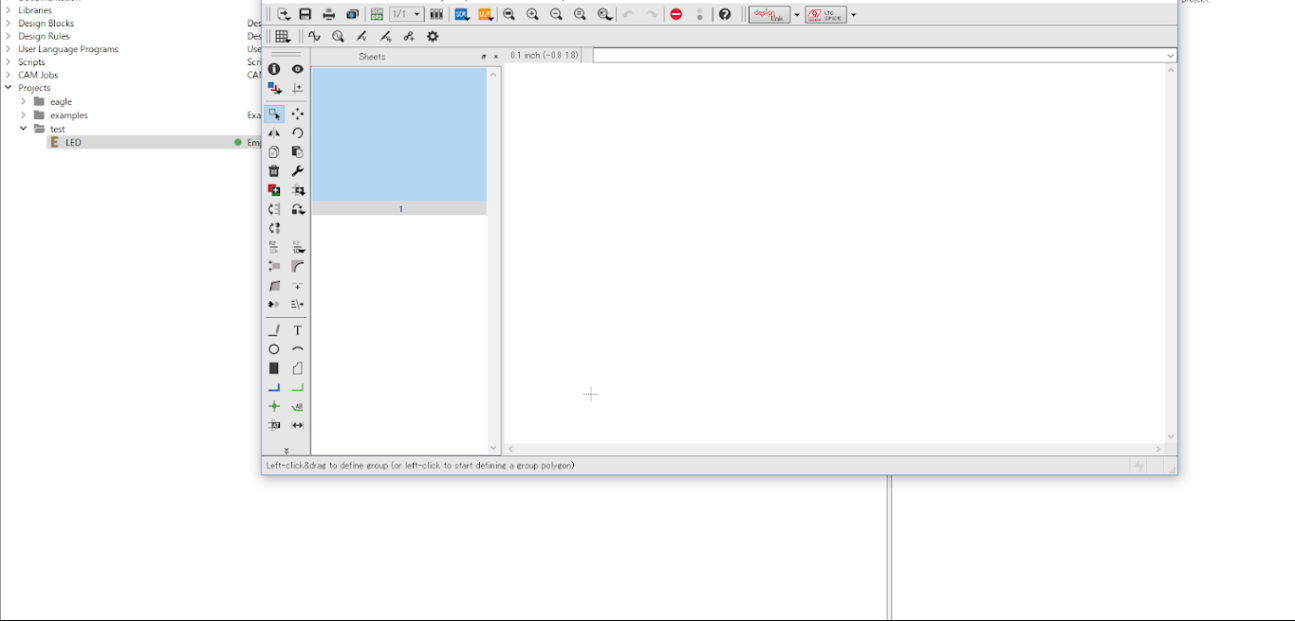
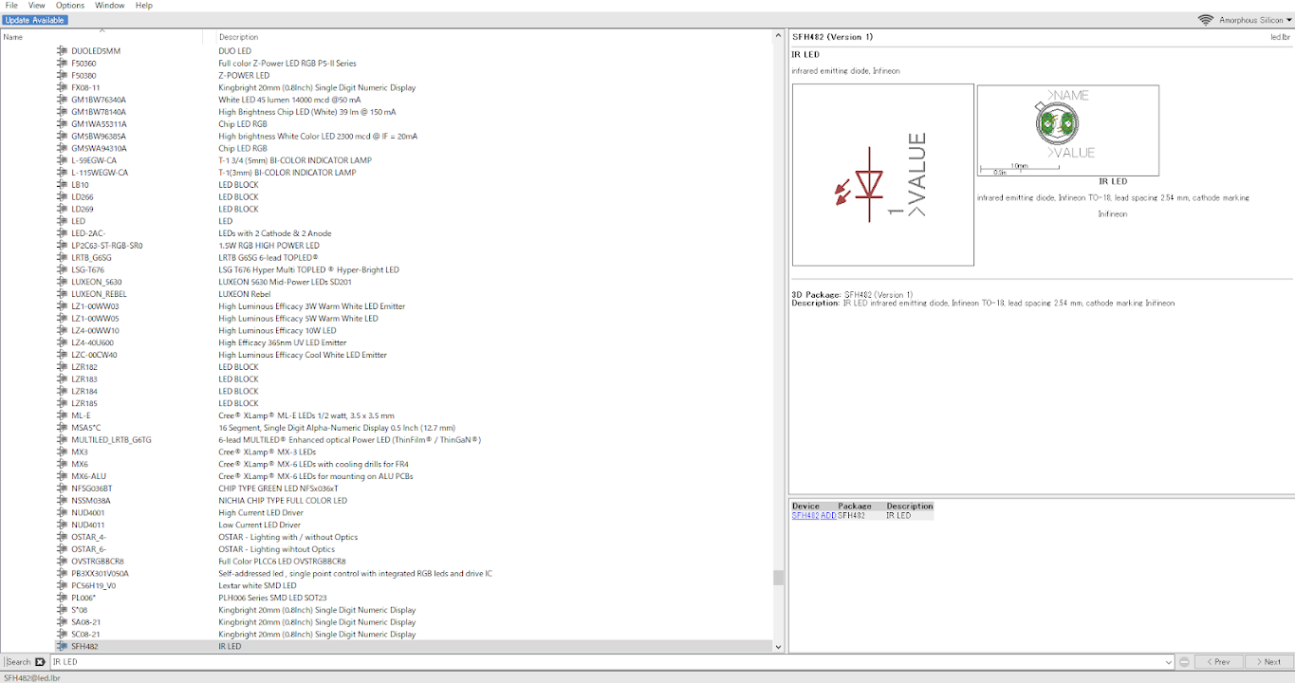
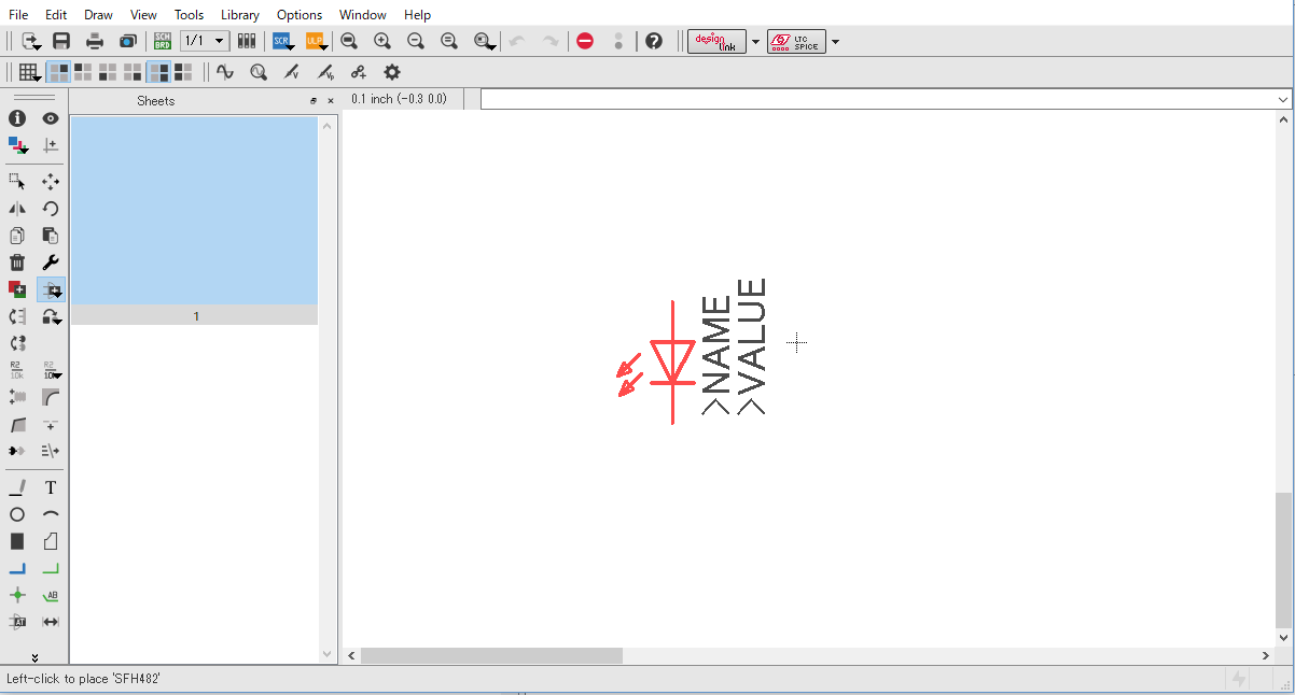
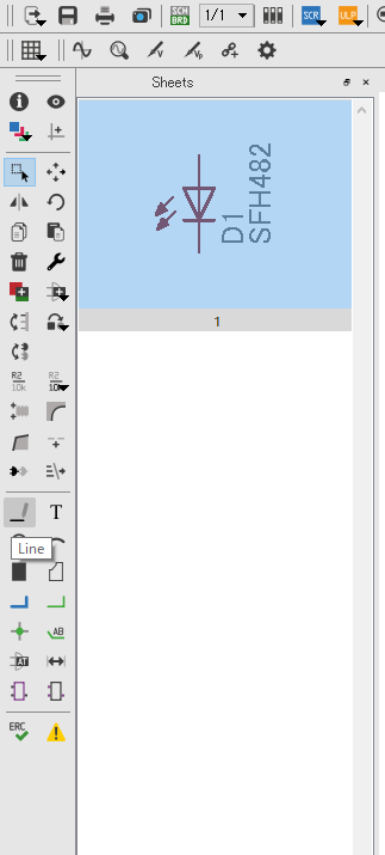
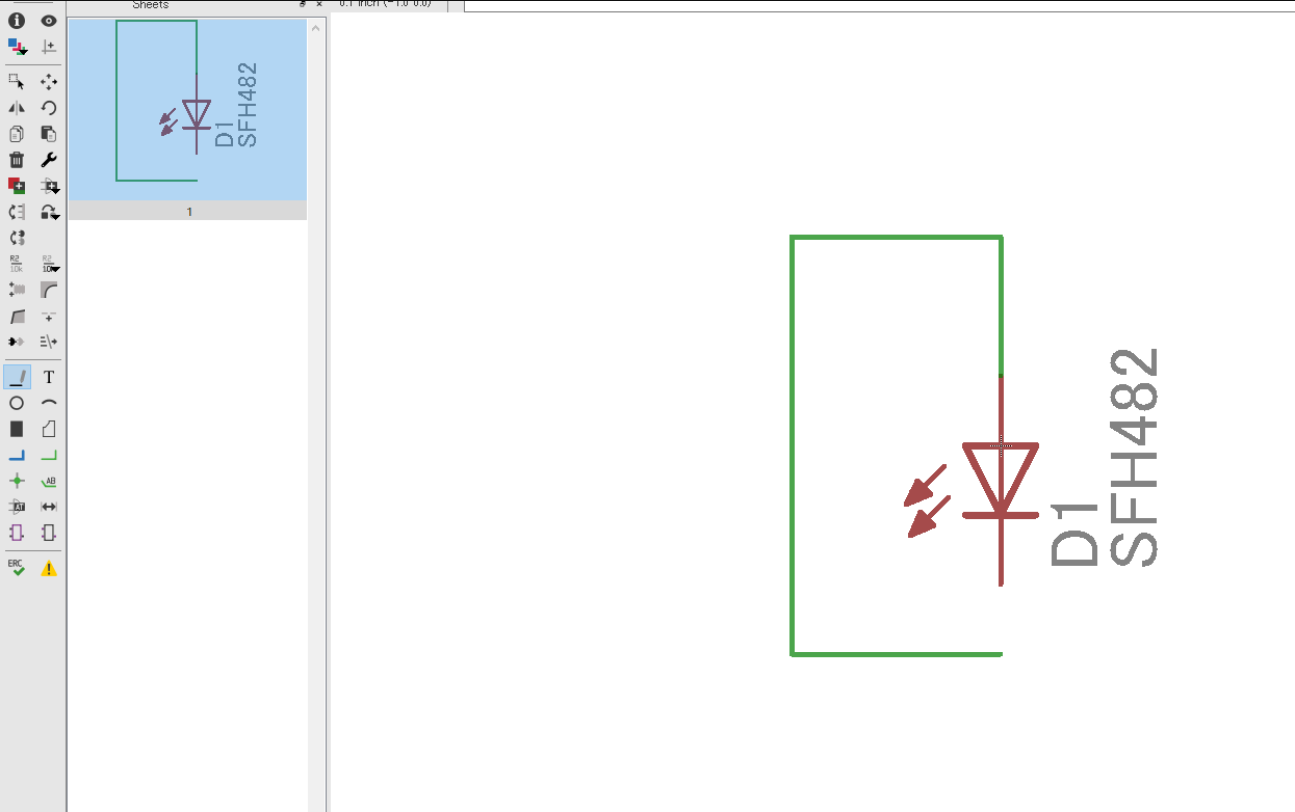
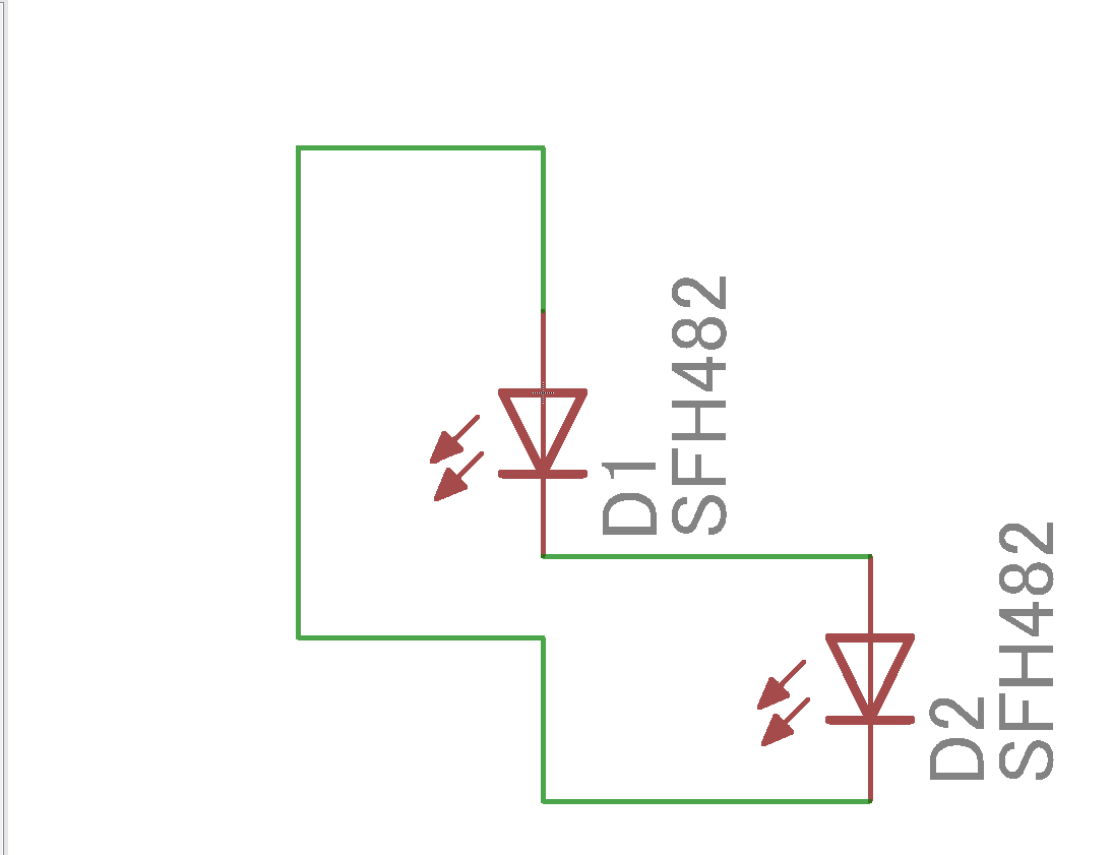
このように,基本的に
- パーツをLibraryから探し出し,ダブルクリック
- 回路図ウィンドウでクリックして配置
- Lineで導線を引く
というのを繰り返していくだけです。意外と簡単ですね。
でも,Libraryから自分の探しているパーツを探すの,かなり面倒ではないでしょうか。パーツの名前も知っていなければいけないですし,簡単な抵抗などを見つけるにも一苦労です。これを解消するために,自分でライブラリを作る機能が付いています。つまりオリジナルのパーツが作れるということです。当然新しく出てきたパーツに対応するわけではないので,適宜自分でパーツライブラリを作る必要があります。次回自作ライブラリの作り方を解説します。
基板データの作成
ひとまず閉回路ができあがったので,試しに基板データを作ってみましょう。
- 回路図ウィンドウの上部にGenerate&frasl switch to boardというボタンがあるので,それをクリック。警告が出てきますが,yesを押しましょう。
- すると下図のような基板データウィンドウが出現します。
- 回路図ウィンドウと同様,LEDをクリックしてドラッグし,背景が黒いエリアまでもっていきましょう。このオレンジ枠内が基盤となります。
- さらに部品を持った状態で右クリックすることで部品を回転することができます。
- 次に,左パネルのAutorouterという便利機能を使ってみましょう。これは適当に部品を配置したら,いい感じに自動で配線してくれる機能です。アイコンをクリックします。
- するとAutorouter Main Setupウィンドウが開きます。ひとまずContinueを押します。
- するとこのような画面が開くので,Startをクリックします。
- しばらくすると自動配線が終了し,このようになります。デフォルトでは5種類の配線の仕方を提案してくれますが,今回は非常に単純なのでどれも同じ配線になっているはずです。いい配線を選択したら,Evaluateで配線確定します。
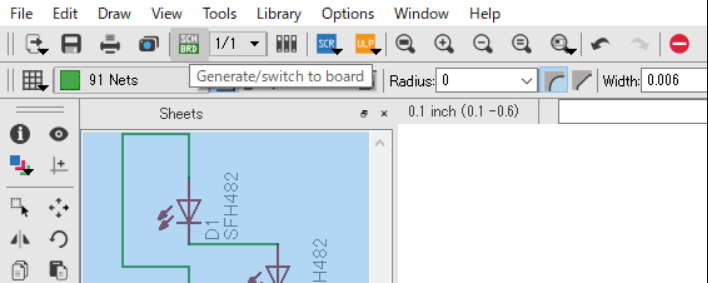
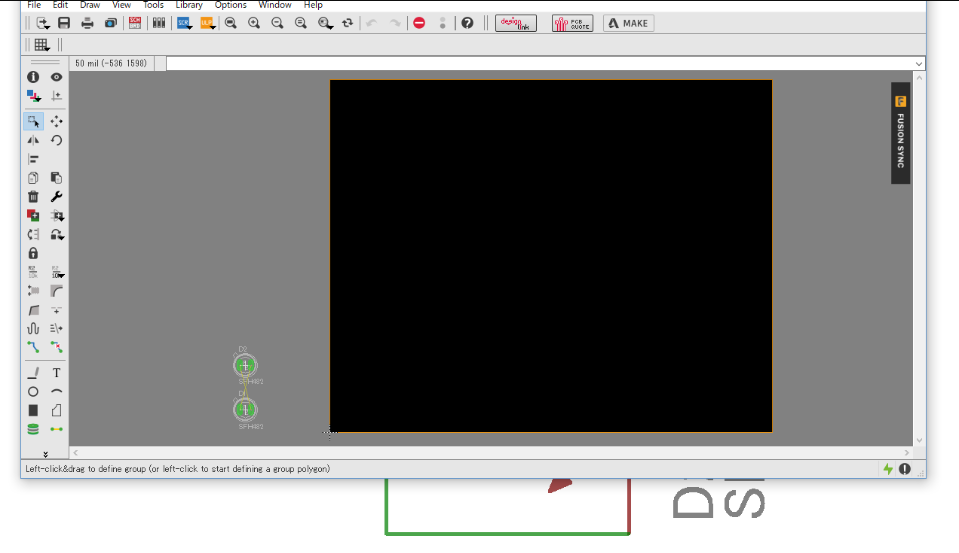
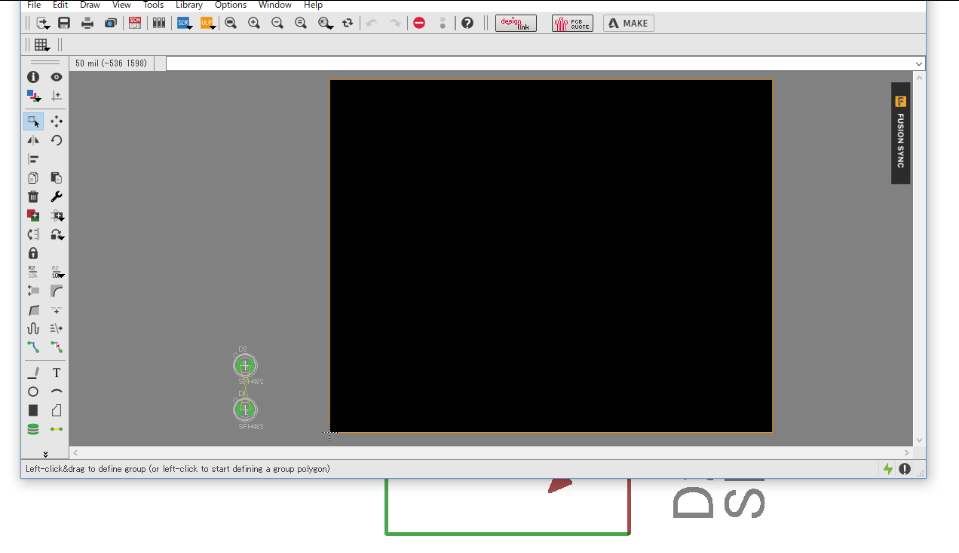
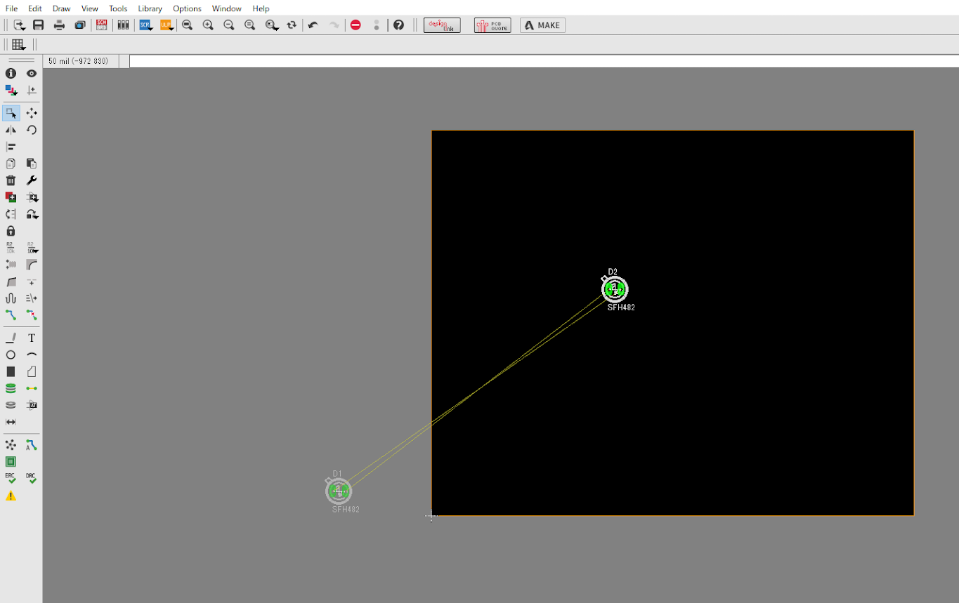
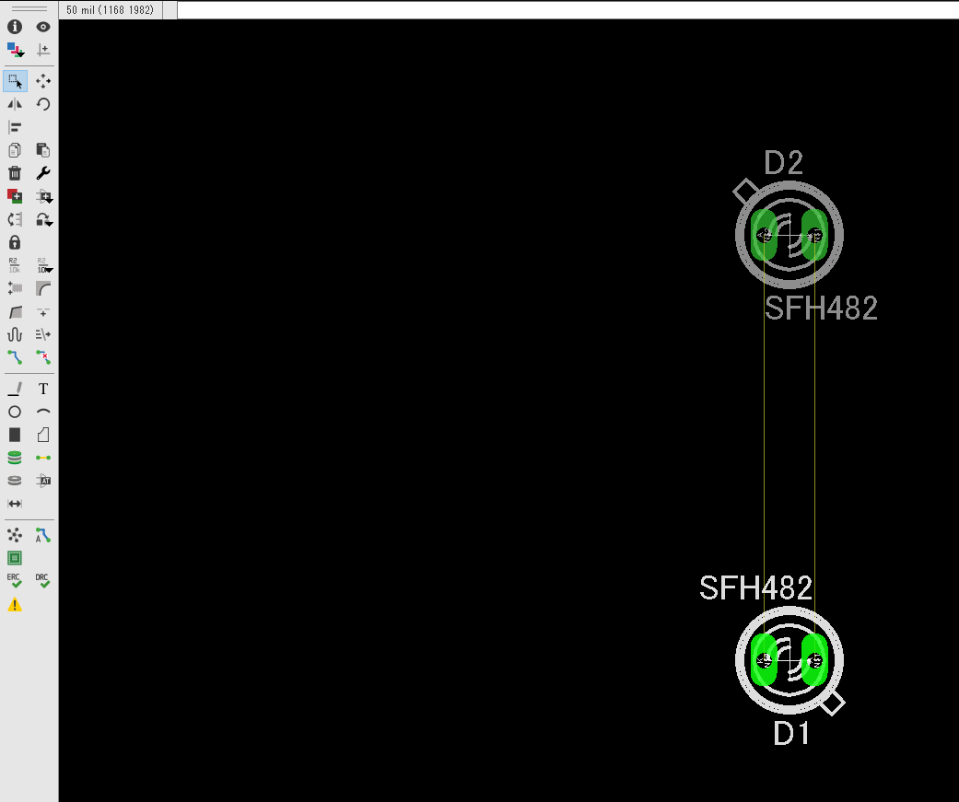
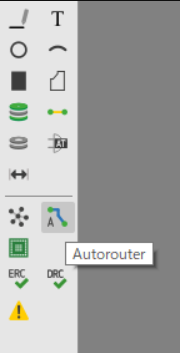
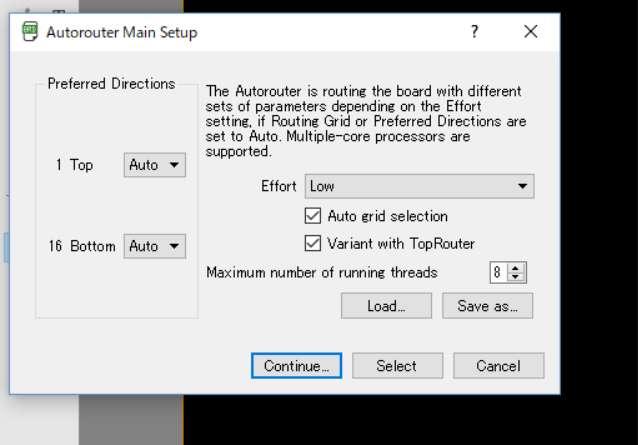
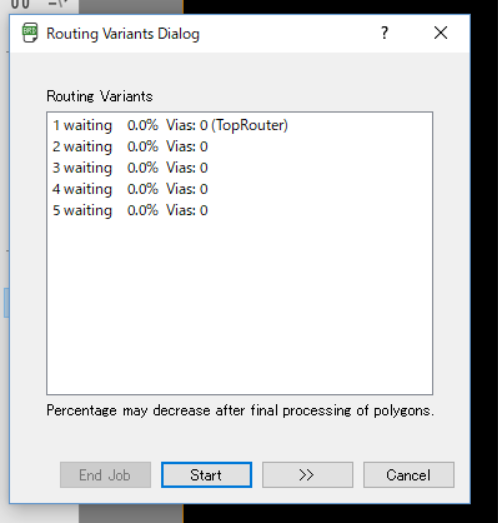
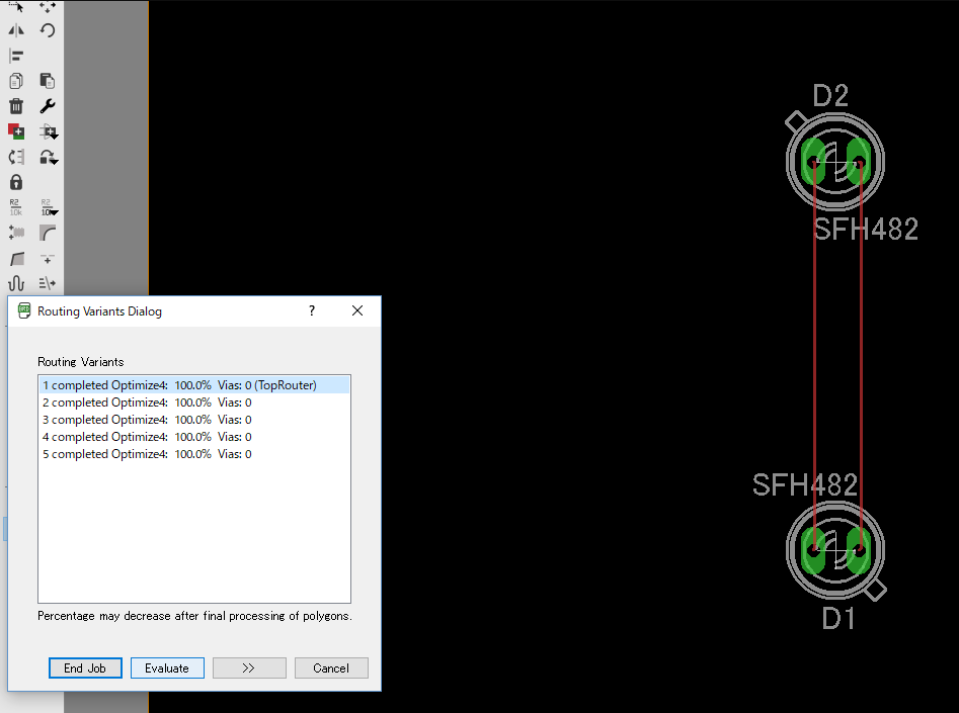
なんとこれだけで基板データが完成しました。あとはこれをctrl+sなどで名前を付けて保存してやればOKです。また,製造会社によってこのデータをガーバーデータと呼ばれるデータに変換しなければいけないのですが,これも自動で行ってくれる機能が付いています。これは連載後半で実際に基板を作る際に紹介します。
ここまでざっと設計の流れを体験してもらいました。意外と簡単だったのではないでしょうか。最後に,保存を確認した後コントロールパネル以外のウィンドウを閉じ,Projectの中を確認してみましょう。するとこのように先程作成したデータが入っているはずです。
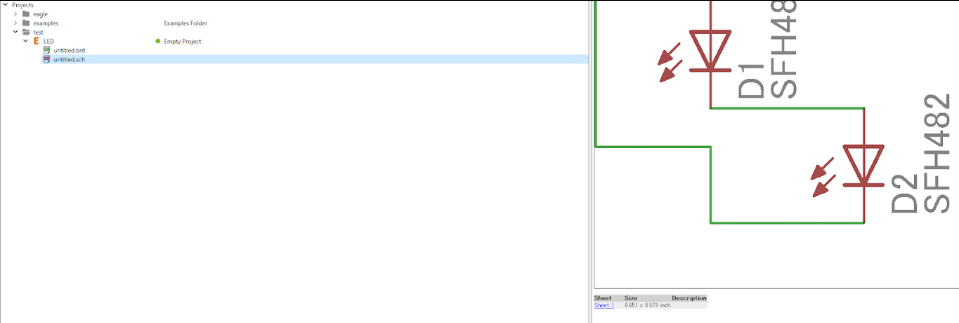
これをダブルクリックすれば,再び編集できます。
次回は自作の部品ライブラリを作っていきます!ハチャメチャな回路図が描けて楽しいですよ!!お疲れさまでした。
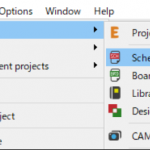

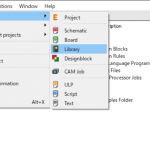

ピンバック: 【入門】回路図ソフト「EAGLE」でライブラリを自作する【2018】
ピンバック: EAGLEで自作ライブラリを作る:回路図・デバイス編【2018】
IR LEDを検索するときに, librariesを選択しないとIR LEDが探せませんでした。(Eagle9.2.0 free)
あとはわかりやすかったです。つぎのステップに進みます。このようなサイトがあると
とっかかりやすくて、とてもありがたいです。
コメントありがとうございます。初めてのコメントなので非常に嬉しいです!
仰る通りですね、修正しておきます。またこのような事があれば遠慮なくご指摘ください。
ピンバック: 完全初心者のための基板製作入門(EAGLE・FusionPCB) | Wak-tech